パワーポイントでは、スライド毎に切り替えるタイミングを設定しておき、クリックせずとも自動でスライドショーを進めていくことが可能です。
意図して設定すれば便利ですが、気づかず設定してしまった場合は「勝手にスライドが進む!」となってしまうこともある機能です。
本記事では、自動的にスライドショーを進めることができる「スライドショーの記録」について解説していきます。

スライドショーのタイミングを設定する
「タイミングを使用」にチェックをいれる
「スライドショー」タブの「タイミングを使用」にチェックをいれておきましょう。
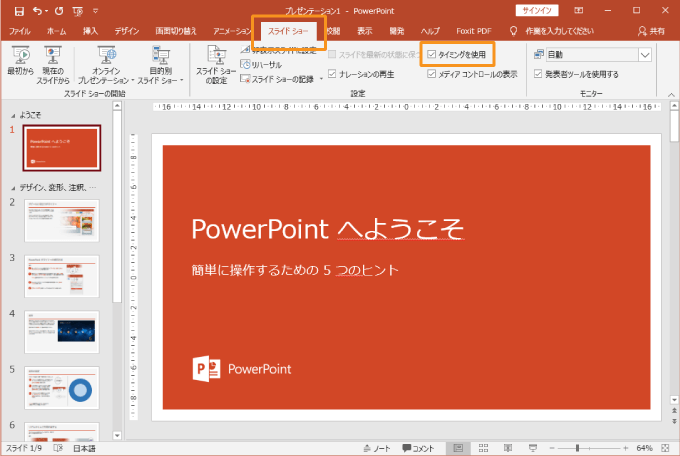
これを設定しておかないと、タイミングを記録しても自動でスライドが切り替わりません。

スライドショーのタイミングを記録
スライドショーのスライドを切り替えるタイミングを記録するには「スライドショーの記録」を使用します。(「リハーサル」でもタイミングを設定することが可能)
「スライドショー」タブの「スライドショーの記録」から「現在のスライドから記録」か「先頭から記録」を選択します。

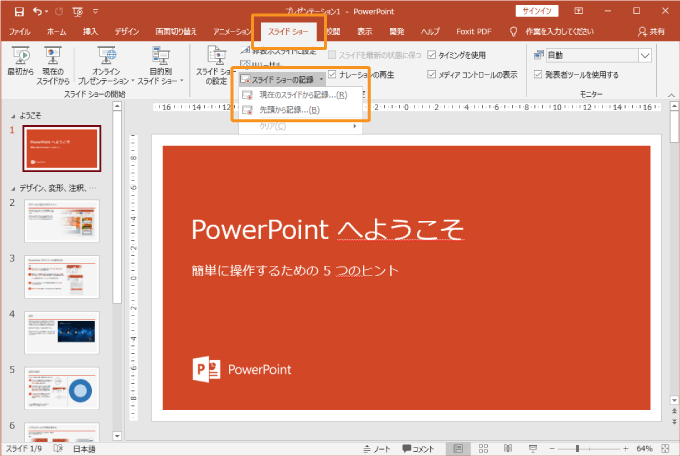
スライドショーの記録ダイアログが表示されるので「記録の開始」で記録を開始します。
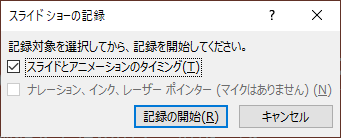
スライドショーが開始されると、左上に記録中というウィンドウが表示されます。
左側の時間が現在のスライドの時間経過で、右側の時間がスライド全体の時間経過です。
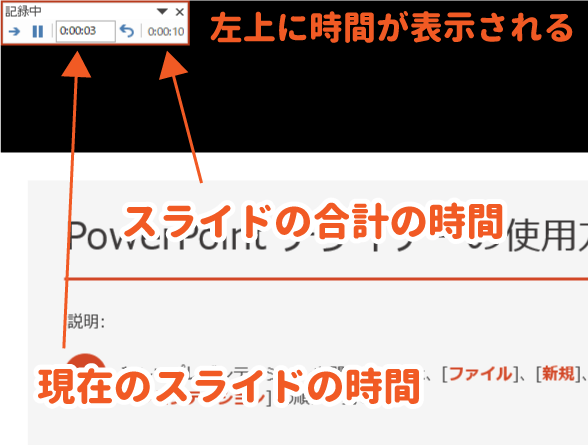
この状態でスライドを進めたりアニメーションを実行すれば、その時のタイミングが記録されていきます。
実際に話す内容などの時間に合わせてスライド進めていきましょう。
1番最後のスライドが終わったり記録中の×をクリック、Escを入力すると今回のタイミングを記録するか聞かれるので「はい」をクリックします。
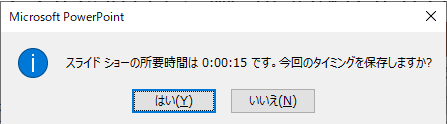
以上の設定が終われば、スライドショーを実行すると、記録させたタイミングで自動的にスライドが進んでいくようになります。

記録したタイミングをクリアする
記録したタイミングをクリアするには、同じく「スライドショー」タブの「スライドショーの記録」から「クリア」を選びどのスライドのタイミングをクリアするのかを選択しましょう。
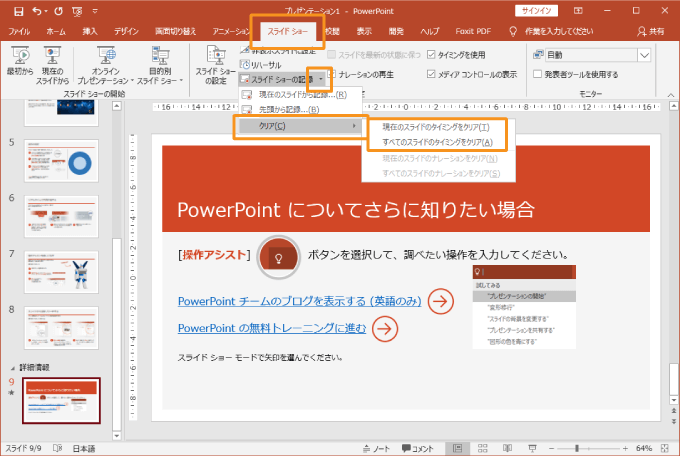
タイミングを変更する場合は、削除しなくてもスライドショーの記録を再度行えばタイミングの上書きが可能です。
まとめ
パワーポイントのスライドを自動で進める「スライドショーの記録」機能を紹介しました。
事前にスライドショーのタイミングを記録しておけば、スライドの切り替わりに合わせて話すことになるので、大幅な時間超過がなくなるといったメリットもあります。
ただし、設定したことを忘れて本番の時に慌てないようにしてくださいね。





ありがとうございます。家庭でも使えそうです。
コメントありがとうございます!
ご家庭での使い方が気になります!!