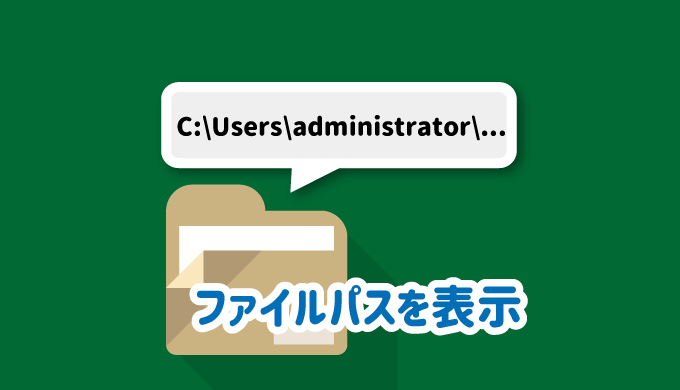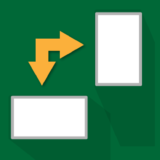エクセルのクイックアクセスツールバーにファイルのパスを表示する方法です。
ファイルサーバーに置いたファイルのパスなどをすぐにコピーできると、共有するときにとても便利です。

会社でエクセルファイルを共有する場面って結構多いと思うので、表示させておくのがおすすめです。
ここにファイルパスを表示
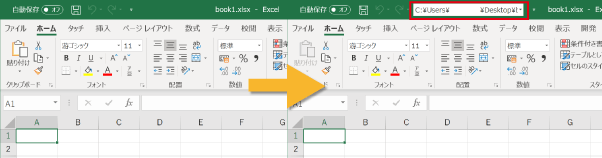
クイックアクセスツールバーにファイルパス
今回紹介する方法で、ファイルパス以外にも様々な項目をクイックアクセスツールバーに追加することができます。
追加する手順
初めに、「ファイル」タブから「オプション」をクリックします。
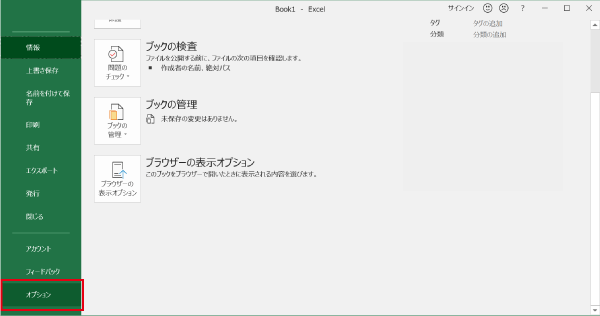
「Excelのオプション」が表示されるので、「クイックアクセスツールバー」を選択します。
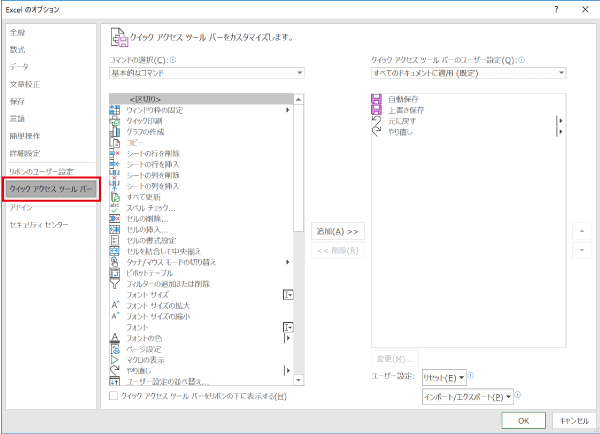
「コマンドの選択」項目を「すべてのコマンド」に設定し、「ドキュメントの場所」をクリックします。
クリックして選択した状態で中央にある「追加」をクリックして右側のウィンドウに「ドキュメントの場所」を追加します。
追加されたことが確認できたら「OK」ボタンをクリックします。
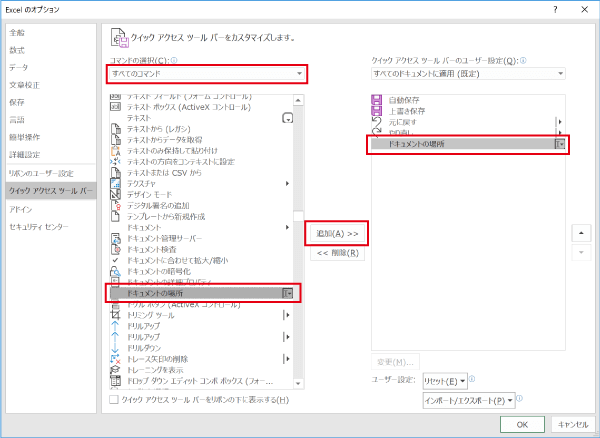
すると、クイックアクセスツールバーにファイルパスが表示されています。
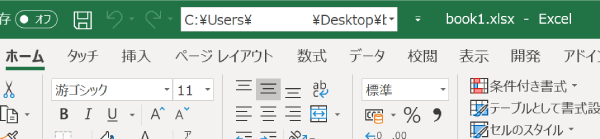
ファイルパスをコピーする
追加したファイルパスをコピーするには、表示されているパスをクリックし、すべての文字列が選択されている状態(青い色)で「Ctrl」+「C」か右クリックから「コピー」を選択すればコピーが可能です。
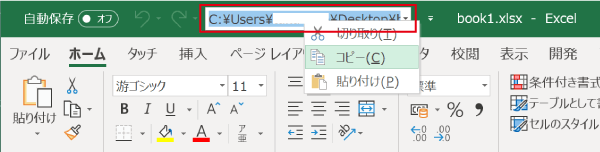
最後に
会社などで資料の共有をする場合は、ファイルの保存場所のやり取りをする場合は意外と多いものです。
ファイルパスを表示させておくと便利なので、ぜひ設定しておきましょう。