エクセルでデータをまとめたりしていると、数値の羅列なので今どこを見ているのか分からなくなるとこが多々あります。
漠然とした数値の羅列はシンプルに見にくいですよね。
そんな時は、1行おきや交互に色を付けることで行の境目が分かりやすくなるので、見やすくなります。
今回は、その方法を紹介していきたいと思います。

こんな感じに
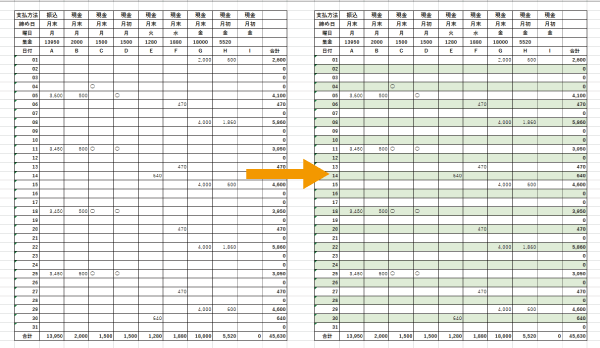
1行おきに色を付ける方法
なん通りかのやり方を紹介しますので、使いやすい方法で設定してください。
オートフィルが一番簡単かな?
ただし、書式設定のコピペやオートフィルを使った方法だと、セルに背景色を付けただけなので、行を挿入してしまうと1行おきではなくなってしまうことに注意しましょう。

書式設定をコピペして色を付ける
書式設定をコピペして1行おきに色を付ける場合は、まず1行目にベースとなる色を設定します。
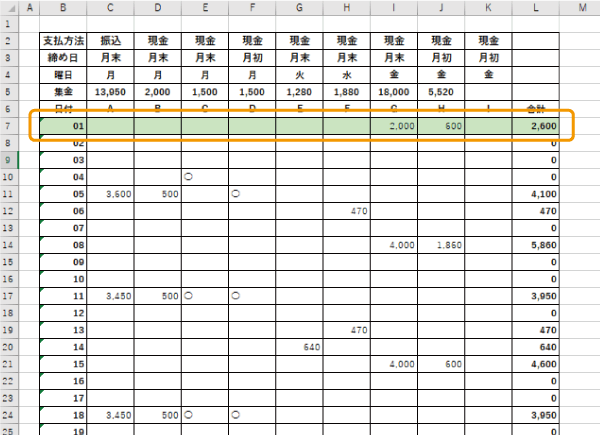
続いて、1行目と2行目を選択してコピー(Ctrl+C)します。
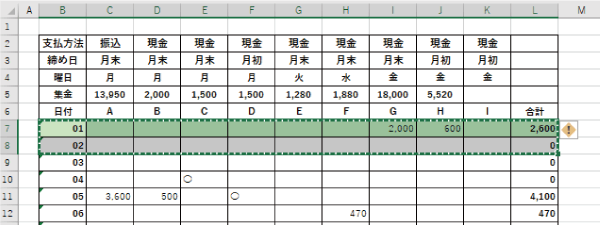
1行おきに色を付ける範囲を選択し、右クリックメニューの「貼り付けオプション」から「書式設定」を選択します。
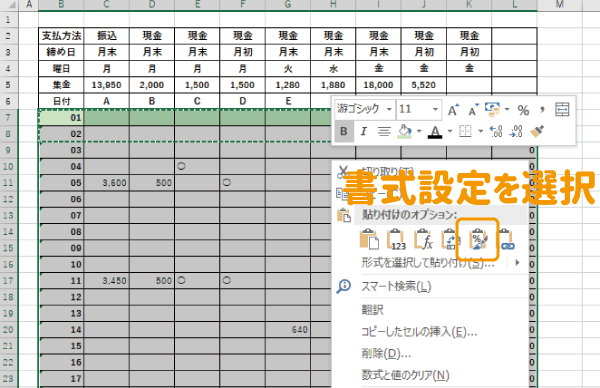
書式が全行に反映され、1行おきに色をつけることができました。
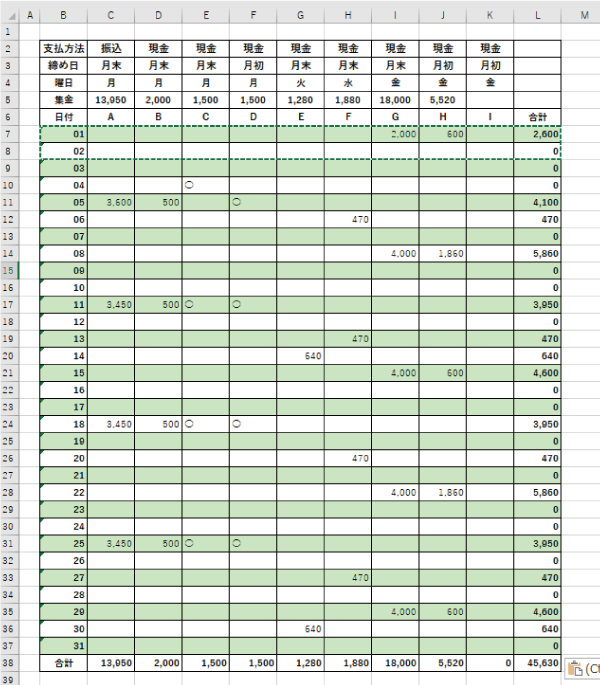
オートフィルで色を付ける
オートフィル機能を使えば、書式設定をコピペするのと同様の結果が得られます。
同じく1行目に色を付け、1行目と2行目を選択し、右下にある四角のちょぼをドラッグして範囲全体まで引っ張ります。

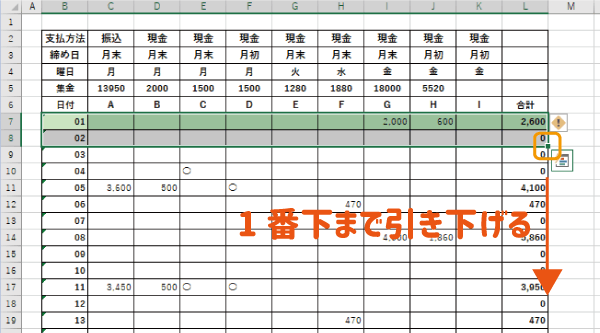
すると、このように選択していた部分の内容ですべてが上書きされてしまいますが、次の手順で内容は元に戻るので大丈夫です。
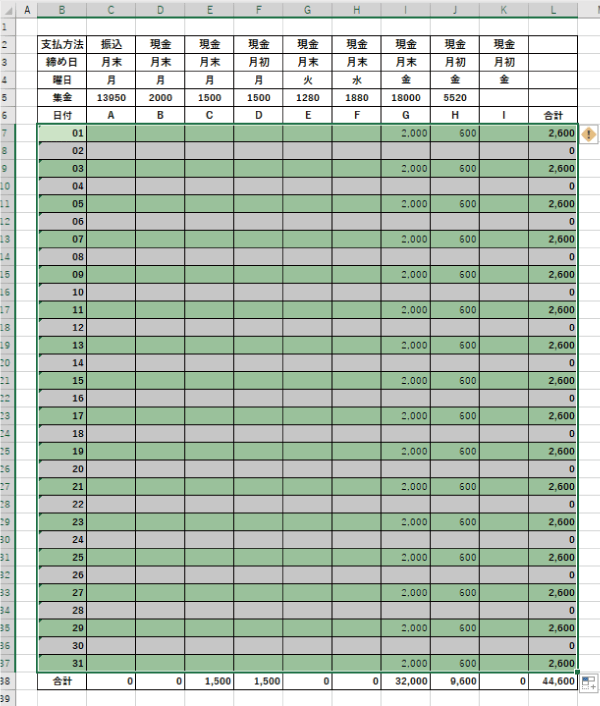
そのまま右下にある「オートフィルオプション」をクリックし「書式のみコピー」をクリックします。
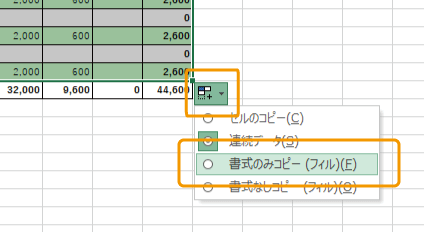
すると、書式のみの貼り付けに変わるので、1行おきに色を付けたまま内容が元に戻ります。
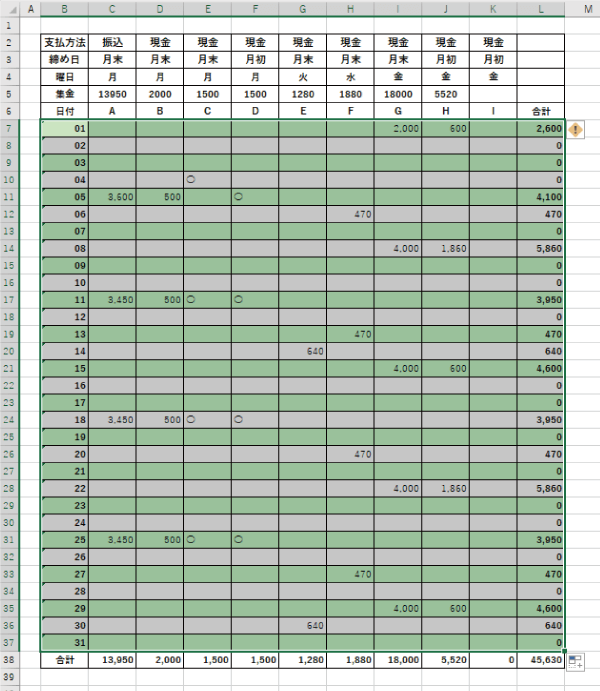

テーブルとして書式設定で色をつける
「テーブルとして書式設定」を使うと、テーブルとしてテンプレートのデザインから1行おきに色を付けるパターンやそれ以外から選択できます。
テーブルとなるすべての範囲を選択し「ホーム」タブの「テーブルとして書式設定」をクリックします。
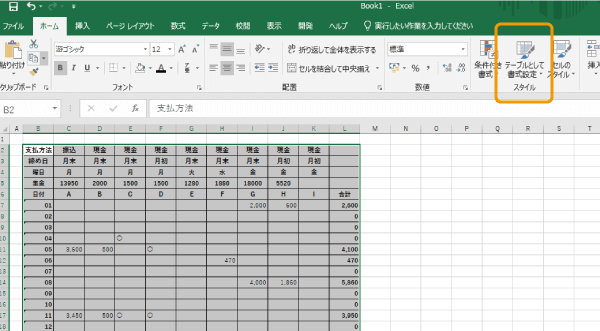
テーブルデザインのリストが表示されるので、設定したいデザインを選択しましょう。
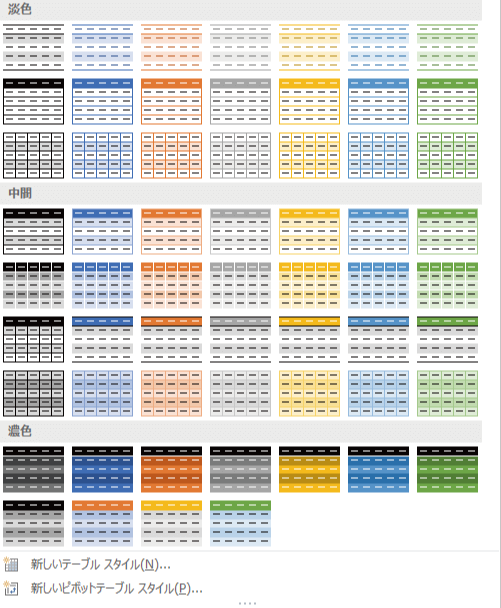
変換する範囲が表示された場合は、基本的にはそのまま「OK」ボタンをクリックします。(見出しが必要ない場合はチェックを外してください。)
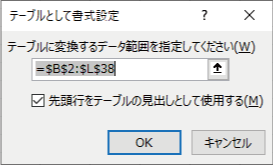
すると、選択範囲が選択したデザインのテーブルに設定されます。(1行おきに色がついていないデザインもあるので注意です。)
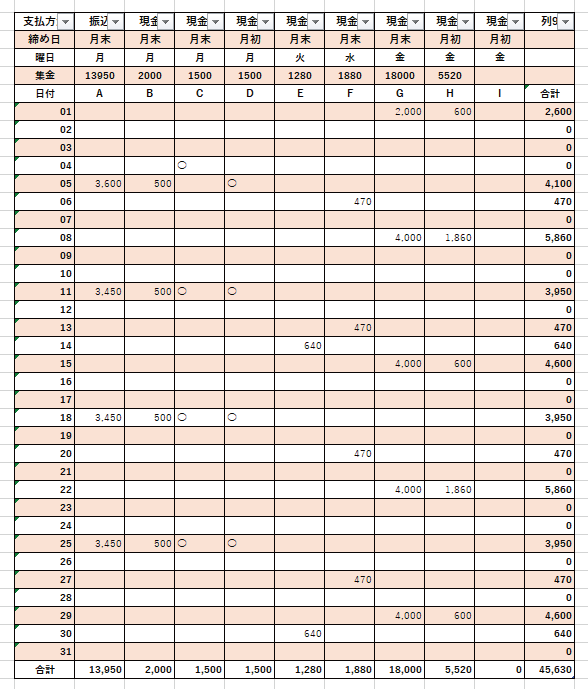
テーブルの書式設定の場合は、縞模様の向きを簡単に変更できます。
テーブルの範囲を選択した状態で「デザイン」タブの「縞模様(行)」「縞模様(列)」のチェックを入れると、それぞれ色が設定されます。
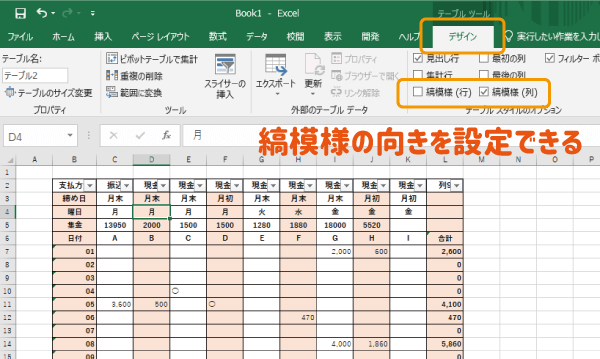
条件付き書式で色を付ける
条件付き書式を使って行に色を付けることができますが、1行おきに色を付けることも可能です。
1行おきに色をつけたい範囲を選択し「ホーム」タブの「条件付き書式」から「新しいルール」を選択します。
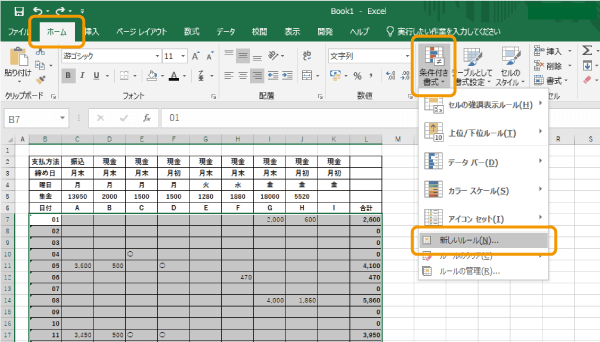
「数式を使用して、書式設定するセルを決定」を選択し「次の数式を満たす場合に値を書式設定」の欄に「=MOD(ROW(),2)=0」と入力しましょう。
ちなみに、1行目に色を付けるのか2行目に色を付けるのかは、下記の方法で変更することができます。
- 2行目に色を付ける:=MOD(ROW(),2)=0
- 1行目に色を付ける:=MOD(ROW(),2)=1

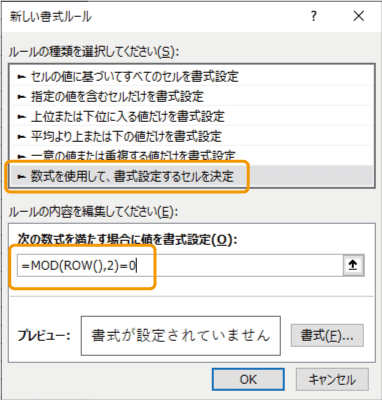
続いて、「書式」ボタンをクリックし、「塗りつぶし」タブから設定する色を指定し、「OK」ボタンをクリックします。
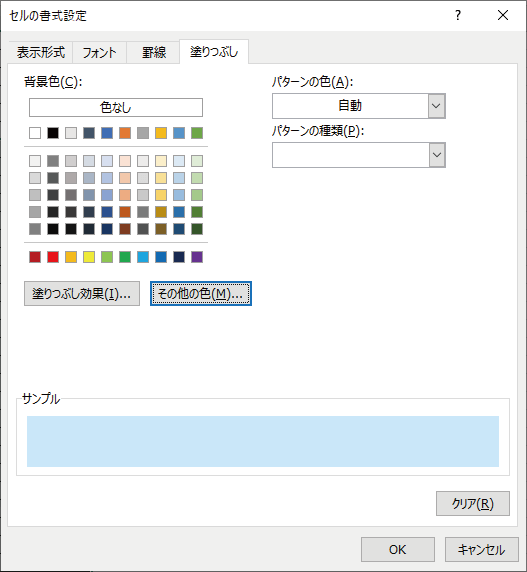
下図のように、設定が終われば「OK」ボタンをクリックしましょう。
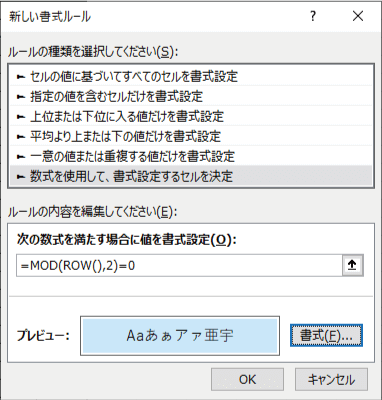
すると。1行おきに設定した色が反映されます。
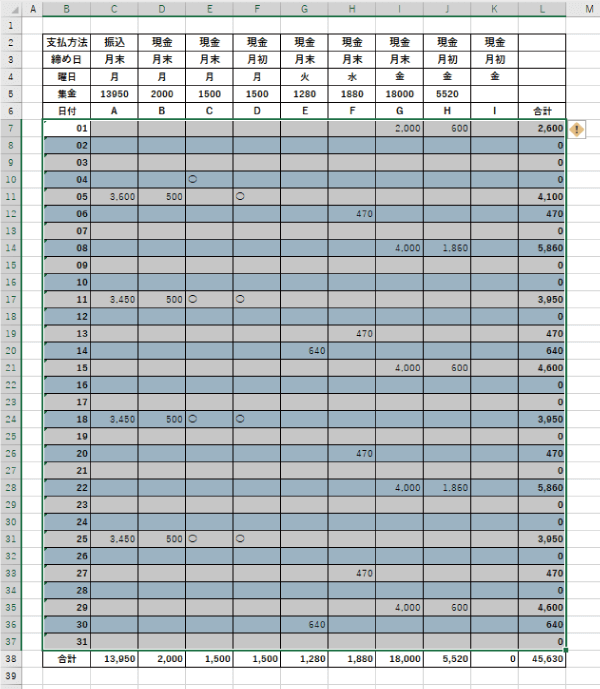
これで、1行おきに色を設定することができました。

まとめ
エクセルで1行おき(交互)に色を設定する方法を紹介しました。
あるとないとではかなり見やすさが変わってくるので、行列数の多いデータでは設定しておくのが良いでしょう。

 条件付き書式の結果を1つのセルじゃなく行全体に反映させる数式
条件付き書式の結果を1つのセルじゃなく行全体に反映させる数式
 エクセルで偶数か奇数かを判定してセルに色を付ける方法
エクセルで偶数か奇数かを判定してセルに色を付ける方法


