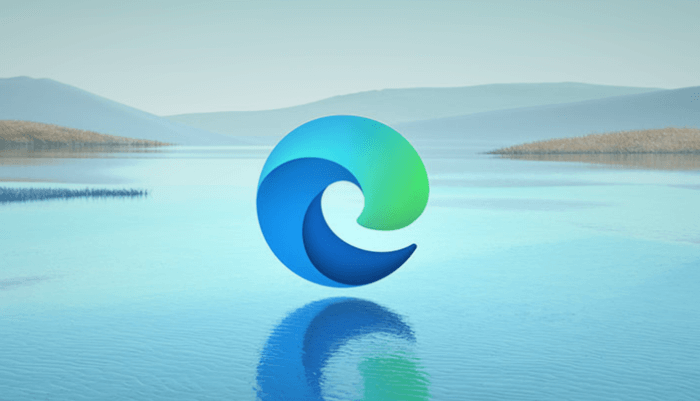「May 2020 Update」でWindows 10の機能が一新されましたが、
中でもMicrosoft Edgeが新しくなったというのがインパクトが大きいのではないでしょうか。
(EdgeHTMLからChromiumベースに変更された)
アイコンも新しくスマートな感じに一新され、これまでの「e」のイメージからかなり違っているので、「あれ?インターネットがなくなった!」という人もいるかもしれません。

Chromeにそっくり
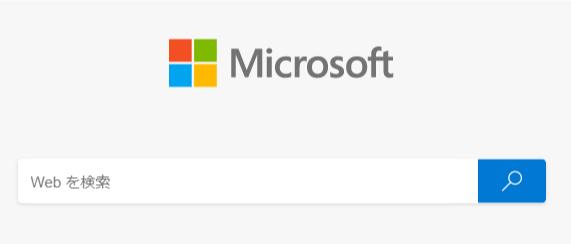
この記事の内容
新しいMicrosoft Edgeで必要な設定
Microsoft Edgeが新しくなったことで、少なからず元の設定が初期化されている場合が多いので、基本的な必要な設定をまとめておきます。
ダウンロード先の設定
ダウンロード先のフォルダーの設定がデフォルトに戻っているので、改めて設定しておきましょう。
ダウンロード先を変更する方法は、下記の記事に追記してあります。
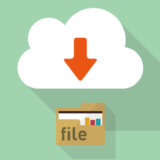 ダウンロードの保存先をデスクトップに変更する
ダウンロードの保存先をデスクトップに変更する
画面レイアウトの変更
初期設定でも設定したはずですが、Microsoft Edgeの新しいタブでの画面レイアウトを変更できます。
画面右上の歯車のアイコンから「画面レイアウト」を選択しましょう。
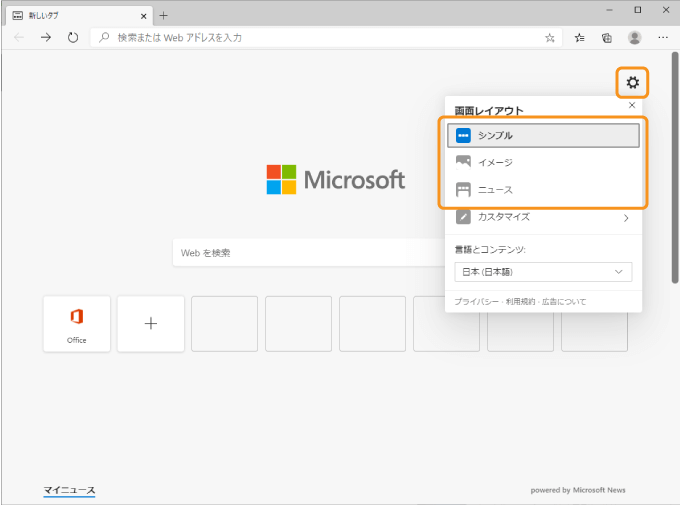
「カスタマイズ」からは「クリックリンク」や「日替わり画像の表示」など、新しいタブでの画面レイアウトをカスタマイズすることができます。
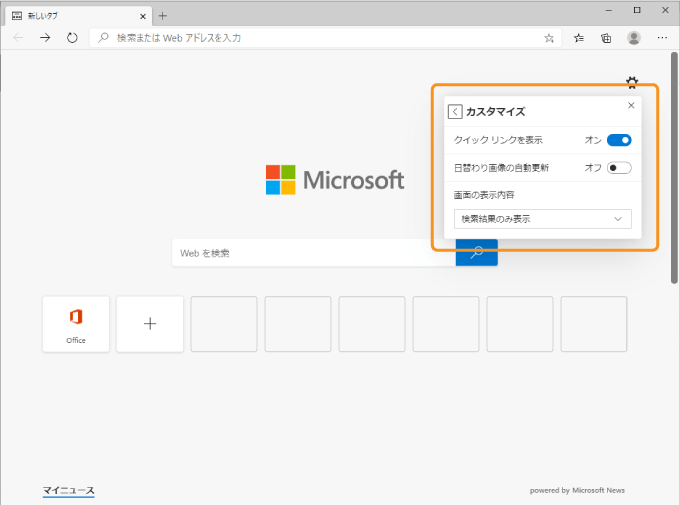

「お気に入り」の表示/非表示の設定
Microsoft Edgeの「設定」の「外観」で「お気に入りバーの表示」や「[お気に入り]ボタンを表示する」の設定が可能です。
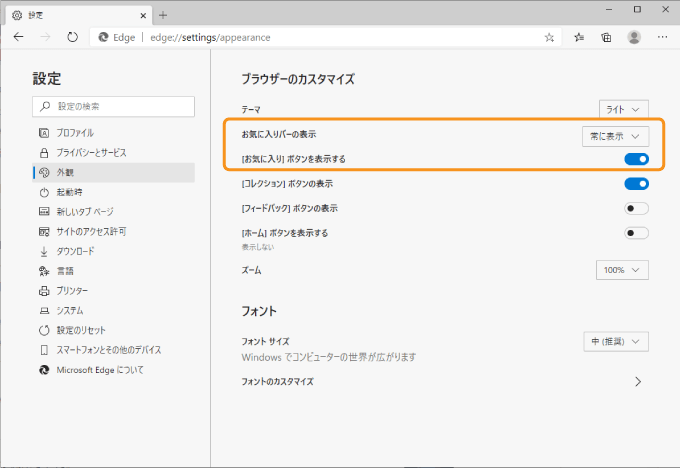
中でも「お気に入りバーの表示」は「常に表示」を選択しておけば、すぐにアクセスできて便利なのでおすすめです。
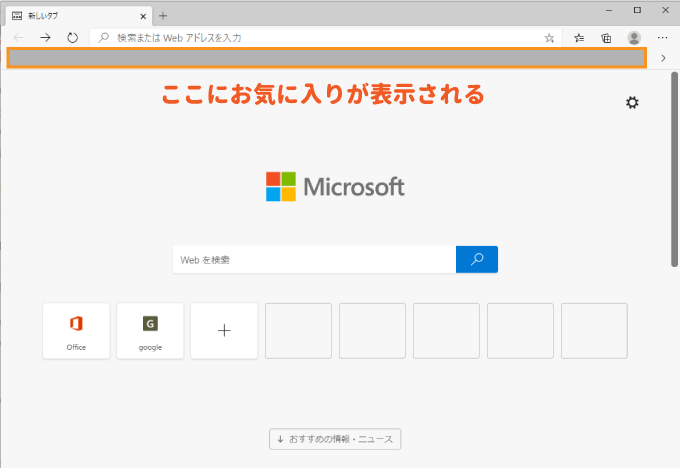
クイックリンクの設定
クイックリンクにはよく使うサイトが表示されていますが、自分で追加することもできます。
クイックリンクの「+」(プラスマーク)をクリックして、表示名とURLを入力して「追加」をクリックしましょう。
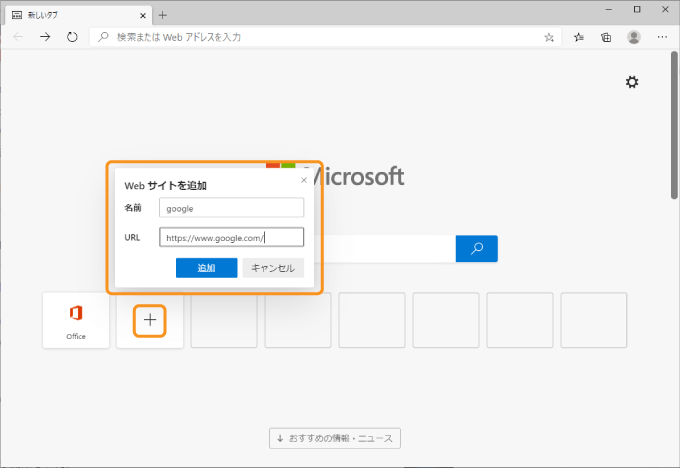

PDFの規定のアプリが初期化されている
アップデート後にPDFを始めて開く場合には開くアプリを問われます。
Microsoft EdgeでPDFを開く場合には、「Microsoft Edge」を選択し「常にこのアプリを使って.pdfファイルを開く」にチェックを入れて「OK」ボタンをクリックしましょう。
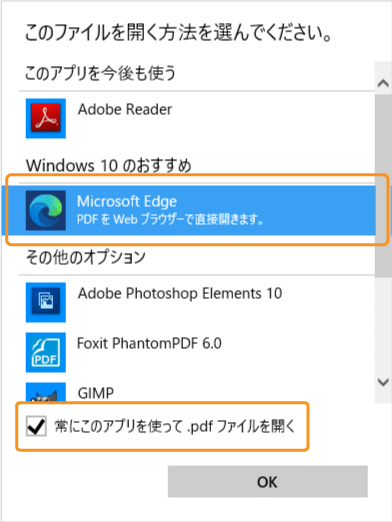
古いMicrosoft Edgeは開発終了
これまで使っていたMicrosoft Edgeは今後開発がされないことが発表されました。
ただ、新しいMicrosoft Edgeでは、不具合等も発生する可能性も高いので、様子を見ながらアップデートするのが良いかと思います。

まとめ
大幅なアップデートには不具合がつきものなので、アップデートを今すぐ行う必要はありません。
アップデートも一部のユーザーに対して段階的に配信し、フィードバックを集めながら、順次拡大していくとのことなので、まだ更新が来ないという人はしばらく様子見するのが良いかもしれません。
新しいMicrosoft Edgeにすぐにでも触りたいという場合は、「Windows10のダウンロードページ」の「今すぐアップデート」をクリックし、更新を進めましょう。

この記事も読んでおこう!!
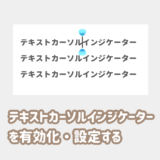 【テキストカーソルインジケーター】カーソルを見やすくする設定の有効化【Windows10】
【テキストカーソルインジケーター】カーソルを見やすくする設定の有効化【Windows10】