有料の動画編集ソフトなどを購入していればDVD(CD-R/RW)への書き込みを実行できますが、
実は、ソフト無しでも、Windows10の機能でもDVDに書き込む/焼き付けることができるって意外と知られていないので紹介します。
USBのように読み書きができるようにする方法と、DVDプレイヤーで再生できるように書き込む2通りの書き込み方法があります。

Windows10でDVDに書き込む方法
Windows10で書き込む方法は、USBのように読み書きができるようにする方法と、DVDプレイヤーで再生できるように書き込む2通りがあるので、用途に合わせて方法を選んでください。
| 方法 | 概要 |
|---|---|
| USBのように書き込み | ・ライブファイルシステム形式と呼ばれる方法。 ・USBのようにデータを個別に追加・削除・編集が可能。 ・Windows XP以前では使用できない場合あり。 ・IOS形式で書き込まれる。 |
| DVDプレイヤーで再生できるように書き込み | ・マスタ形式と呼ばれる方法。 ・書き込んだデータは一つの塊として扱われ、個別に追加・削除・編集は不可。 ・ほとんどのコンピュータ-で使用可能。 ・UDF形式で書き込まれる。 |

DVDプレイヤーで再生できるように書き込む方法
マスタ形式で、DVDにデータを書き込んでいきます。
この記事を読んでいる人は、こちらの方法を探している人が多いのではないでしょうか。
まず、PCに空のDVDを挿入し、エクスプローラで「PC」から、「DVD RWドライブ」をダブルクリックしましょう。
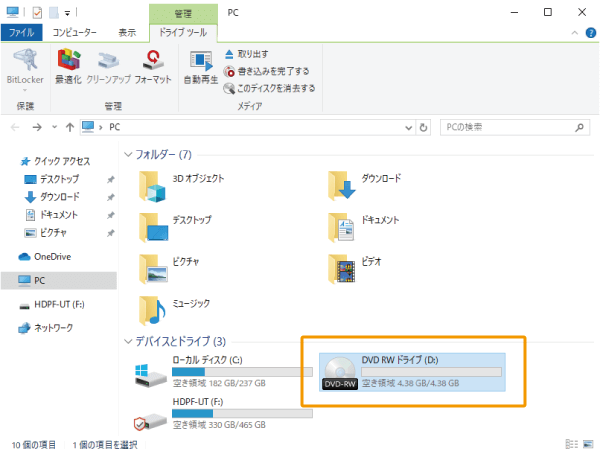
書き込み方法の確認が表示されるので、「CD/DVDプレイヤーで使用する」を選択し、「次へ」をクリックします。
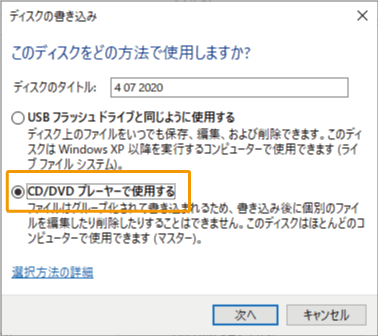
「DVD RWドライブ」のフォルダーが表示されるので、書き込みたいデータをドラッグアンドドロップかコピペで、フォルダーに追加します。
追加すると、「ディスクに書き込む準備ができたファイル」という項目で表示されます。
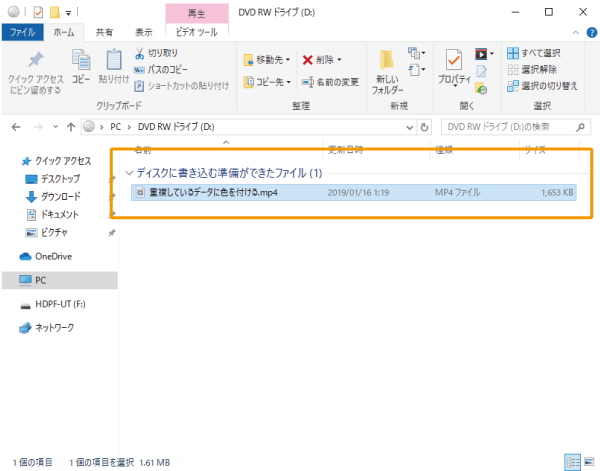
追加が終われば、「ドライブツール」の「書き込みを完了する」をクリックしましょう。
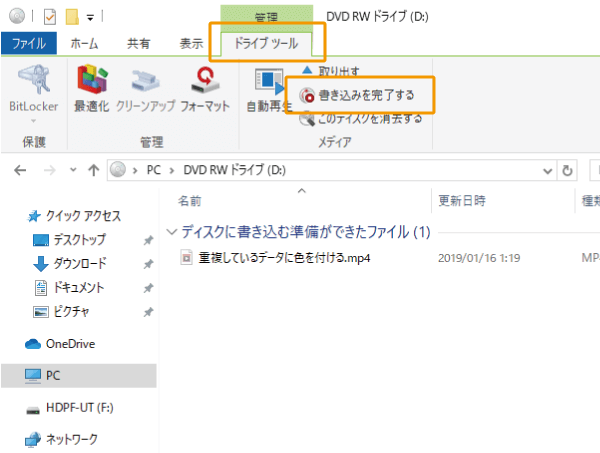
「ディスクのタイトル」を入力し、「次へ」をクリックします。
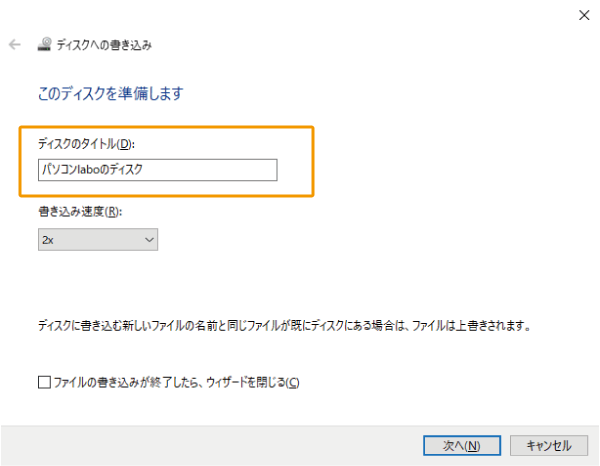
ディスクへの書き込みが始まります。

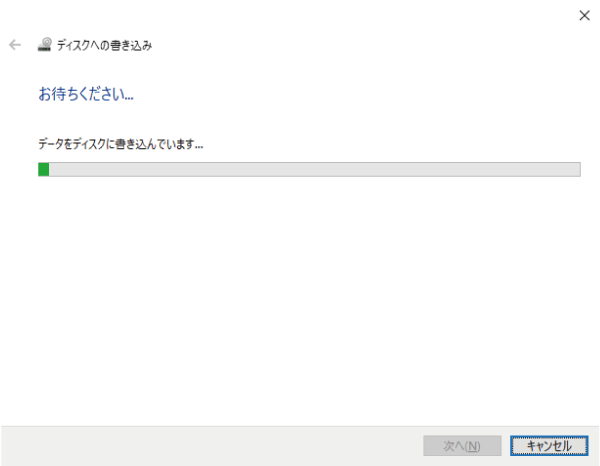
ディスクへの書き込みが終われば「ファイルはディスクへ正しく書き込まれました」と表示され、DVDディスクが取り出されますので、「完了」をクリックして終了します。
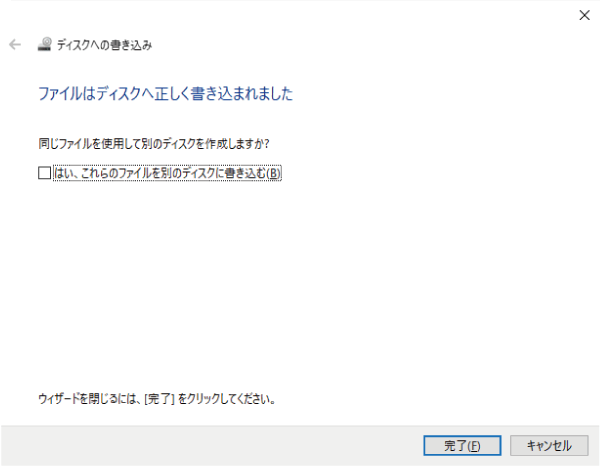
これで、DVDプレイヤー等で再生可能な状態でのDVDへの書き込みは完了です。
USBのように書き込む方法
USBのように自由に何度もデータを保存したり編集したい場合は、こちらの方法です。
ただし、DVDプレイヤー等での再生ができなくなるので、注意してください。
「PC」の一覧からDVD-RWをダブルクリックし、書き込み方法を「USBフラッシュドライブと同じように使用する」選択し「次へ」クリックします。
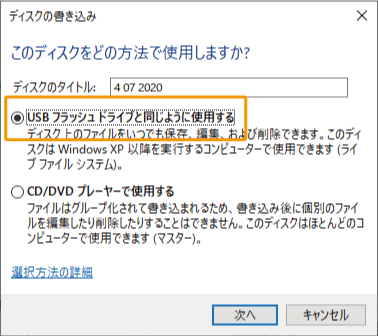
フォーマットが開始されます。
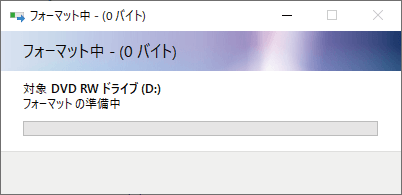
フォーマットが完了すれば、DVD-RWドライブのフォルダーが表示されます。
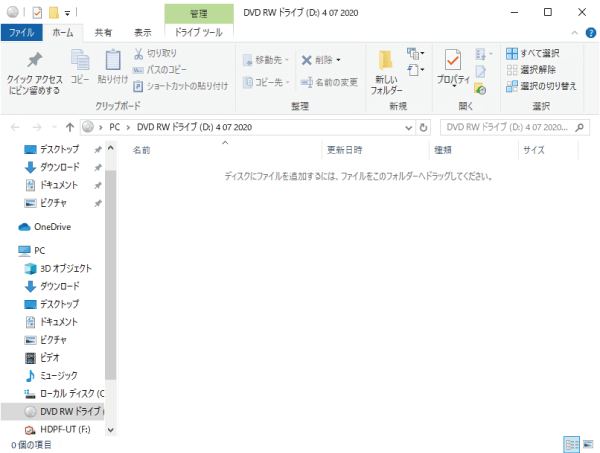
この後は、USBのようにファイルなどを自由に保存、編集が可能です。
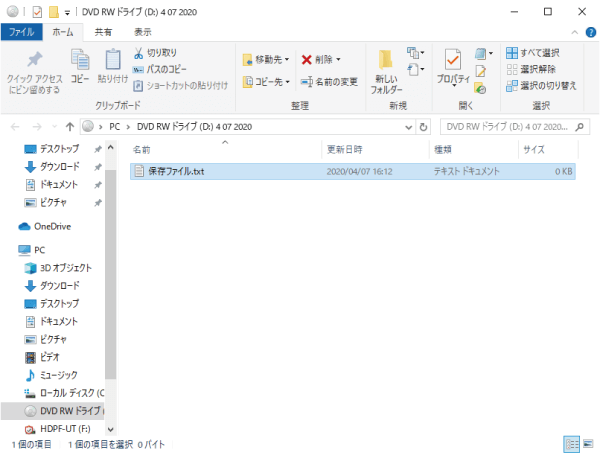

書き込んだDVDのデータを削除する
上記の方法で書き込んだデータを消したい場合は、「ドライブツール」の「このディスクを消去する」から削除してください。
データを削除すれば空のディスクと同じ要領で使用することができます。
詳しくはこちらの記事を参考にしてください。
 【解決】Windows10でDVDに書き込んだデータを削除する方法
【解決】Windows10でDVDに書き込んだデータを削除する方法
まとめ
パソコン(Windows10)でフリーソフトを使わずにDVDに書き込む/焼き付ける方法を紹介しました。
DVDに書き込んで、録画した動画をお家の大きなテレビ画面でぜひ視聴してください!

結構簡単なので、「フリーソフトとか難しいものはなくても、DVDにデータを書き込むことができる」ということはぜひとも覚えておきましょう。


ありがとうございました!
とても助かりましたm(__)m