Windows10で標準として表示される日付を和暦に変更する方法を紹介します。
タスクバーやカレンダーに主に表示されている日付です。
変更する手順は何通りか考えられますが、直感的に分かり手順を紹介したいと思います。

西暦と和暦
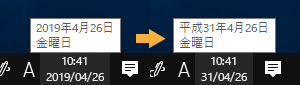
日付の表示を和暦にする手順
Windows10のタスクバーやカレンダーに表示される日付を和暦に変更します。
ご自身にあった形式を選択しておくと、後々、入力作業が楽になることがあります。
日付の形式設定画面を開く
ウィンドウズメニューから「Windows システムツール」にある「コントロールパネル」をクリックします。
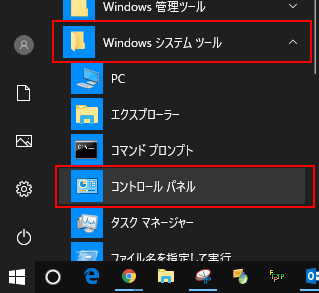
「コントロールパネル」ウィンドウで「表示方法」を「小さいアイコン」に選択し、「日付と時刻」をクリックします。
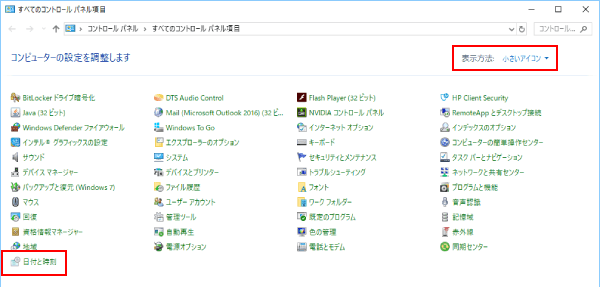
「日付と時刻」ウィンドウが表示されるので、「日付と時刻の変更」をクリックします。
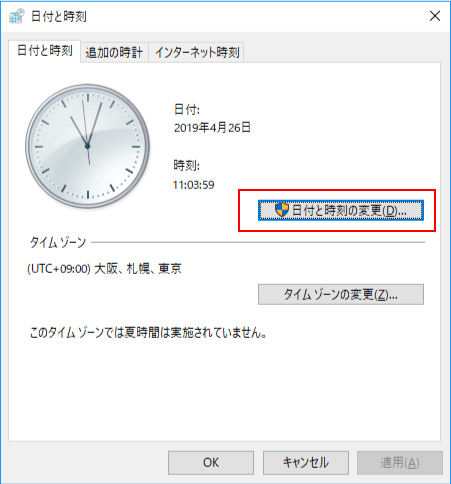
「日付と時刻の設定」ウィンドウで「カレンダーの設定の変更」をクリックすると、日付の形式を変更する画面が表示されます。
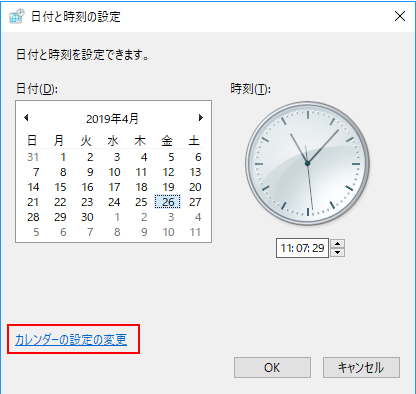
カレンダーの種類を和暦に設定
「形式のカスタマイズ」ウィンドウの「日付」タブにある「カレンダー」の項目で、「カレンダーの種類」を「和暦」に変更し、「適用」をクリックしましょう。
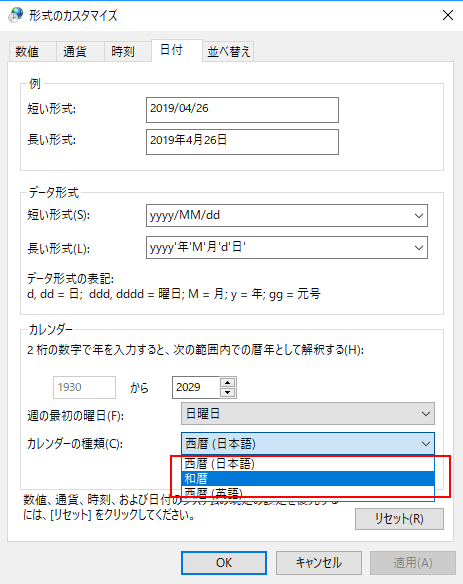
例に表示されている日付、タスクバーやカレンダーに表示されている日付が和暦に変更されます。
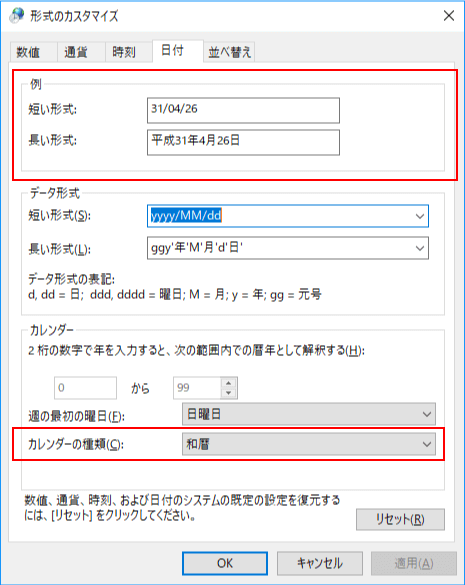
和暦の表示形式を選ぶ
表示を和暦そのものに変更するのは上記の手順で十分ですが、和暦の表示形式を変更するには、「形式のカスタマイズ」ウィンドウの「データ形式」で変更します。
和暦の表示形式を変更する
「データ形式」の「短い形式」と「長い形式」からそれぞれの表示形式をそれぞれで指定することができます。
「短い形式」は6通りの中から、「長い形式」は10通りの中から選択することができます。
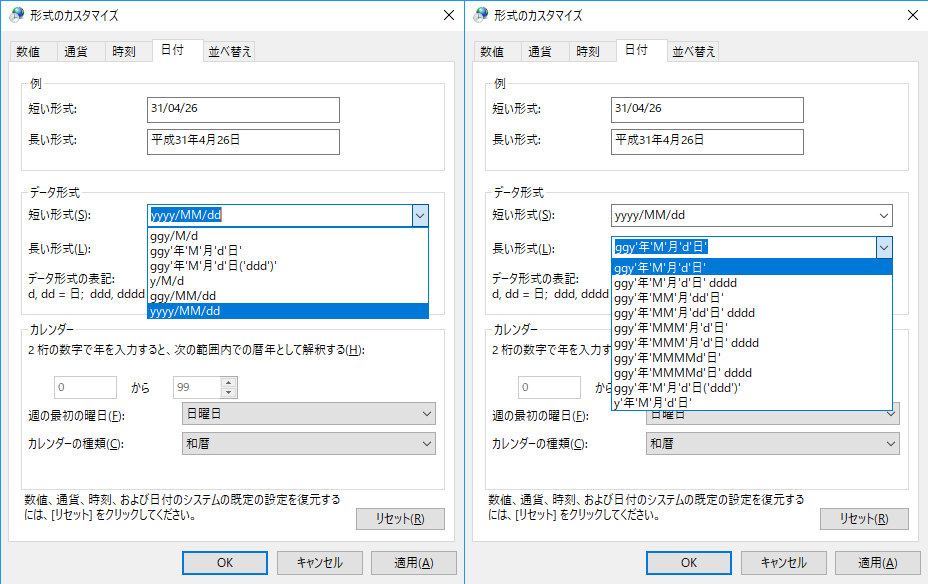
表示形式は入力できる
それぞれリストにある表示形式から選択するのではなく、任意の表示形式を入力することができます。(エクセルのセルの書式設定と同じ)
入力する際は、表示されている「データ形式の表記」に従って、入力しましょう。
例えば、「yyyy-MM-dd」のように入力することができます。
データ形式の表記:d,dd=日; ddd,dddd=曜日; M=月; y=年; gg=元号
元の設定に戻す
設定を繰り返し変更していくと、表示がおかしくなってしまったりすることがあります。
その場合は、「リセット」ボタンを押すと規定値に戻すことができます。
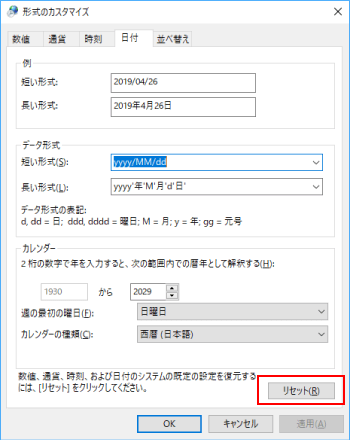
リセットの確認が表示されるので、「はい」をクリックすると規定値に戻されます。

最後に
Windows10で日付の表示を和暦に変更する方法を紹介しました。
始めに設定してしまえば、ほとんど変更する機会はないと思いますが、ご自身にあった表示形式を設定しておきましょう。
Windows10に関連する記事をあげておきますので、あわせて読んでみてはいかがでしょうか。
 Windows10でスタートアップを無効・削除する方法|自動で起動させない
Windows10でスタートアップを無効・削除する方法|自動で起動させない
 タスクバーの「最近使ったもの」の表示/非表示/削除を設定する
タスクバーの「最近使ったもの」の表示/非表示/削除を設定する
 【Windows10】マウスの移動速度(スピード)を変更する方法|単位はミッキー!?
【Windows10】マウスの移動速度(スピード)を変更する方法|単位はミッキー!?
 【解決】Windows10でDVDに書き込んだデータを削除する方法
【解決】Windows10でDVDに書き込んだデータを削除する方法


