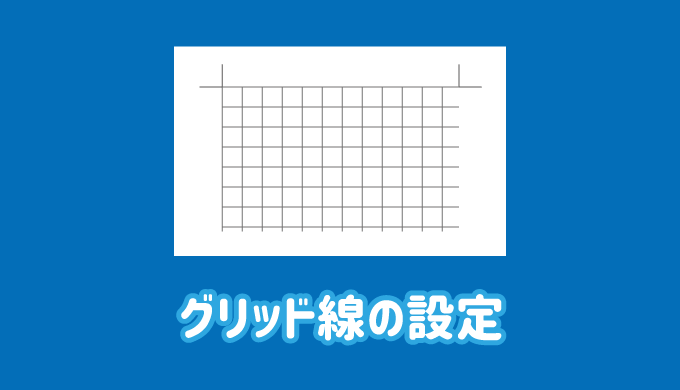ワードのグリッド線の間隔の設定や、縦向きのグリッド線(文字グリッド)の表示方法を紹介します。
縦横のグリッド線を使えば方眼紙みたいに、表示することも可能です。

あまり変更することはないかもしれないけど、できるということは覚えておいた方がいいかも。
グリッド線で方眼紙
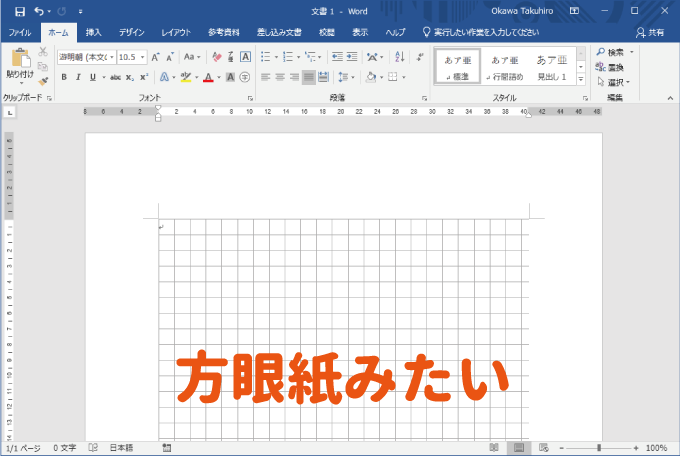
ワードのグリッド線の設定方法
グリッド線の幅を調整したり、縦のグリッド線を表示する方法を紹介します。

文書全体に下線を引きたいだけなら、必要ないかも。
グリッド線の間隔の設定方法
「レイアウトタブ」の「配置」から「グリッドの設定」をクリックします。
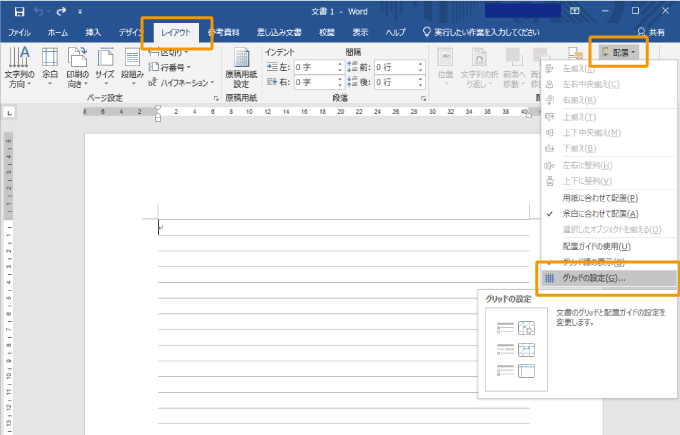
「グリッドとガイド」の「行グリッド線を表示する間隔(本)」の数値を変更すると、グリッド線の間隔を変更できます。
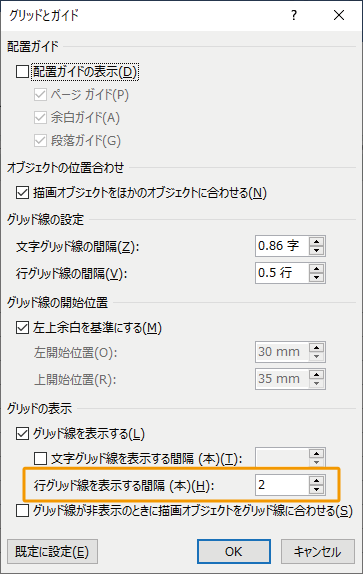
間隔は「2」がデフォルトで、1行分と同じ間隔になります。

グリッド線を表示するにはチェックを入れておいてね。
縦向きのグリッド線を表示する方法
縦向きのグリッド線を表示するには、同じく「グリッドの設定」から、「文字グリッド線を表示する間隔(本)」にチェックを入れて「OK」ボタンをクリックします。
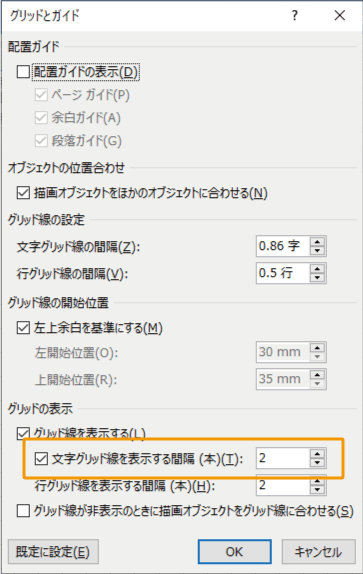
間隔の数値を行グリッド線と文字グリッド線で同じにすると、方眼紙のように表示されます。
MEMO
文字の幅に合わせて表示される訳ではないので、注意しましょう。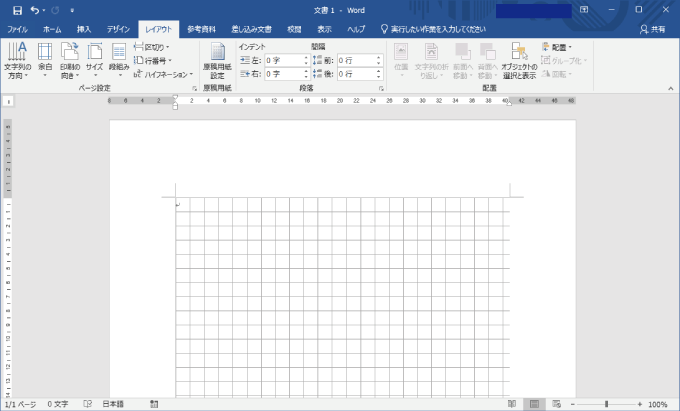
縦向きのグリッド線のみ表示するには
縦向きのグリッド線のみを表示したい場合は、「行グリッド線を表示する間隔」を「0」にすればOKです。
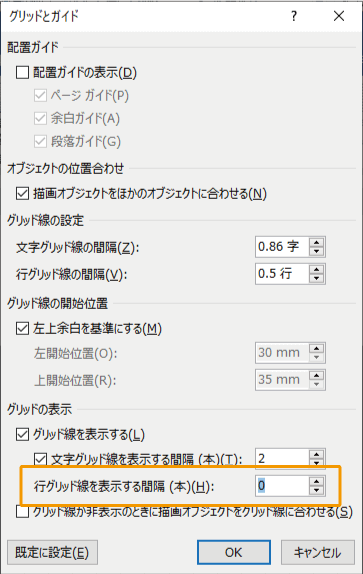
便せんのように、縦向きのグリッド線だけが表示されます。
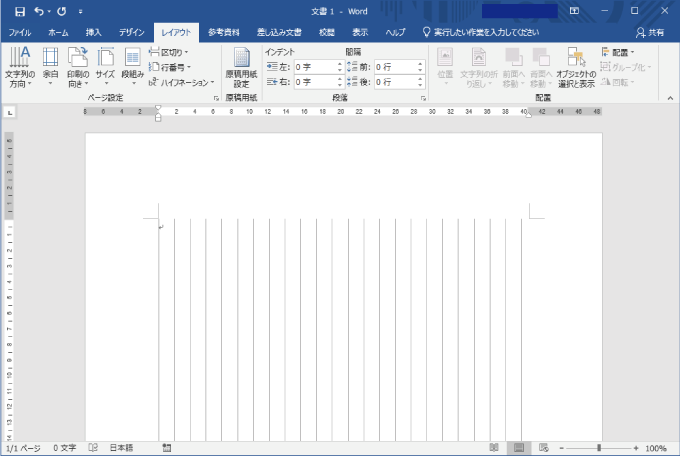
便せんのように表示したい場合、実際には、「文字列の方向」を「縦書き」に設定して行グリッド線のみを表示する方が綺麗に入力できます。

一応、こんなこともできるよっていう紹介だよ。
まとめ
ワードのグリッド線の間隔の設定方法や、縦向きのグリッド線の表示方法を紹介しました。
基本的な文書であれば、行グリッド線を表示するだけで十分かなとは思います。
縦向きのグリッド線で何かしようとしている方は、タブ機能を使っても縦棒を挿入できたりするので、活用してみてください。

ワードにおいて、タブ機能はとても大事だよ!