ワードの左揃えと右揃えを同じ1行に設定する方法を紹介します。
タブ機能を使用してそれぞれで設定するか、揃えたい場所でダブルクリックすることで、同じ行でも揃え方を個別に設定することができます。

1行に設定するよ
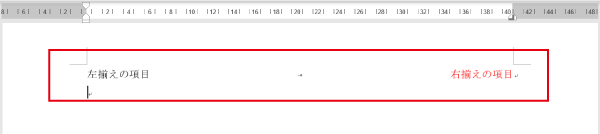
この記事の内容
左揃えと右揃えを同じ1行に設定する方法
以下で紹介する方法のどちらからでも設定可能ですが、「タブ機能で揃え方を設定する方法」が原理となって「ダブルクリックで設定する方法」が便利な方法と捉えてもらえば良いと思います。
また、解説する方法を使用すれば、1行に複数の右側や左揃え、中央揃えを設定することができますので、活用してください。
タブ機能で揃え方を設定する方法
タブ機能で揃え方を指定して、同じ1行に左揃えと右揃えを設定する方法です。
タブ機能を知っていれば難しい内容ではないので、不安だなと思う人は「ワードのタブ機能の設定と使い方を詳しく解説」で解説していますので、改めて理解しておきましょう。
また、こちらの方法では、ルーラーを使用するので、表示されていない人は「ワードのルーラーの表示/非表示と単位の変更」を参考に表示しておいてください。
それでは、下記のように左揃えと右揃えを設定したい文字が並んでいる状態から解説していきます。

ルーラーの左側にあるタブのアイコンをクリックして:右揃えに変更してください。
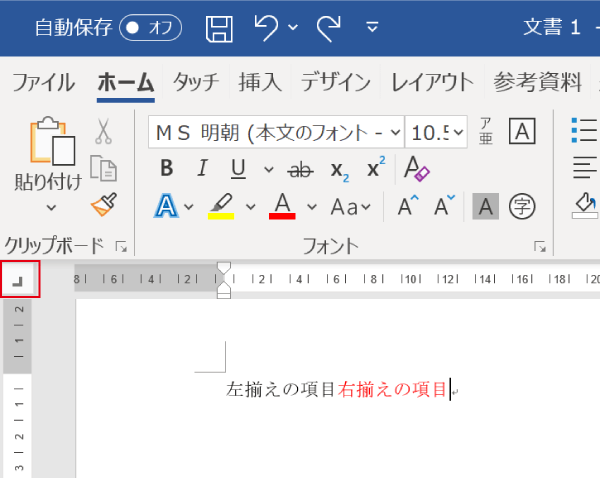
タブの種類を変更できたら、ルーラーの任意の場所でクリックし、タブを設置します。

設置されたタブを右揃えしたい場所まで移動させましょう。(余白との境目に設置すると右端で右揃えすることができます。)
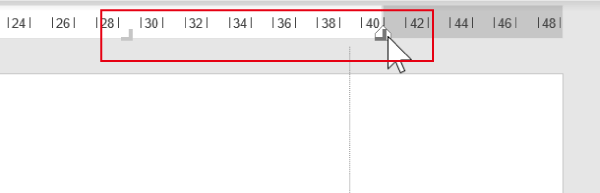
続いて、右揃えしたい文字列の直前にカーソルを置いてからTabを押してタブを挿入します。
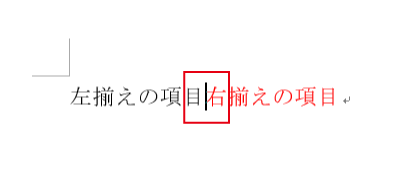
すると、タブを設置した位置に右揃えした状態で文字が表示されます。

タブの位置を数値で設定する
タブの位置をマウスで設定するのではなく、数値で指定することができます。
「ホーム」タブの「段落」項目から右下にある四角のアイコンをクリックして「タブ設定」を表示するか、ルーラーに設定したタブをダブルクリックしましょう。
「タブとリーダー」が表示されるので、「タブ位置」に任意の数字(文字数)を入力し、「配置」を「右揃え」に設定して「OK」ボタンを押すと、タブが追加されます。
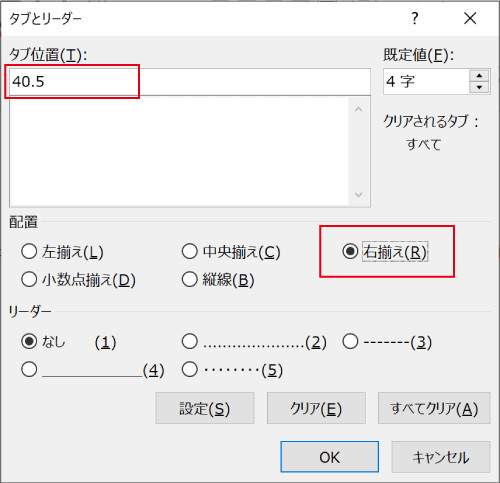
ダブルクリックで設定する方法
1行に左揃えと右揃えを設定する原理は上記の内容ですが、ダブルクリックするだけで簡単に設定することができます。
この仕組みをクリックアンドタイプと呼びます。
まず、左揃えの文字が入力されている行の右端にマウスを移動させると、カーソルが下図のように右側アイコンが表示されます。
この状態でダブルクリックしましょう。

すると、右揃えの状態での入力状態になるので、右揃えの文字を入力しましょう。

この時、きちんとタブが設定されているのが確認できますね。

クリックアンドタイプが使えない場合
カーソルを右側に移動させても右揃えのアイコンに変わらない場合は、オプションを確認しましょう。
「ファイル」タブの「オプション」をクリックします。
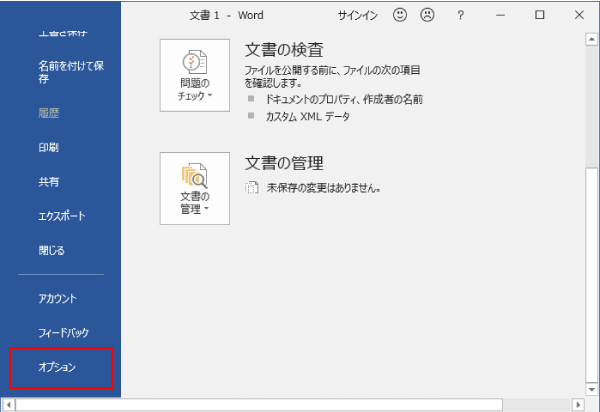
「Wordのオプション」の「詳細設定」項目の「クリックアンドタイプ編集を行う」にチェックを入れて「OK」ボタンをクリックしましょう。
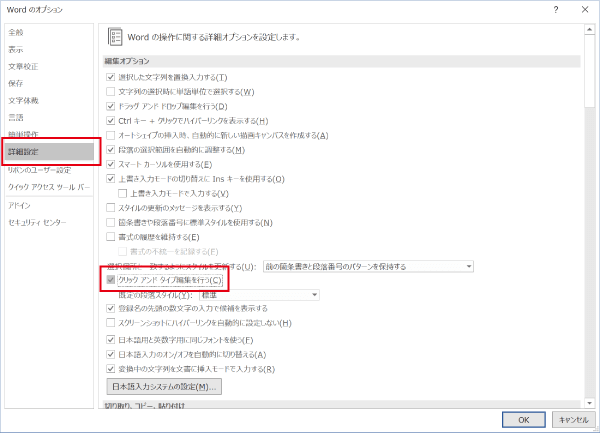
これで、クリックアンドタイプが使用可能になります。
左揃えと右揃えを解除する方法
設定した左揃えや右揃えは、ルーラーからとタブとリーダーからの2通りで解除することができます。
ルーラーからタブの設定を解除する
ルーラーからタブを1つずつ解除していくことができます。
ルーラーに表示されているタブ幅を上下のどちらかにドラッグしましょう。(下図は下にドラッグした例)
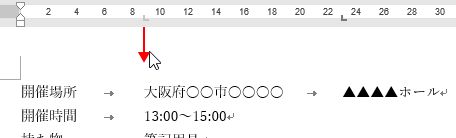
これで設定したタブを1つずつ解除していくことができます。
タブとリーダーから設定を解除する
1行に設定したタブをすべて解除したい場合などは、こちらの方法が楽ちんです。
ルーラー上のタブをダブルクリックして「タブとルーラー」を表示し、「すべてクリア」をクリックし、「OK」ボタンをクリックすると、すべて解除できます。

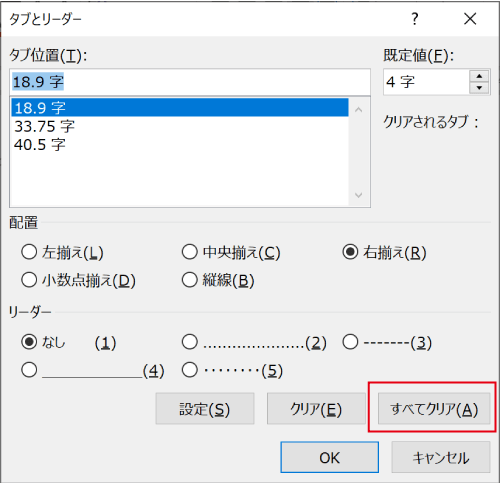
まとめ
以上、ワードの左揃えと右揃えを同じ1行に設定する方法を紹介しました。
文章の冒頭や箇条書きの場合など、タブ機能やインデント機能を活用する場面はたくさんあります。
これらの機能を理解することで、より美しい資料を作れるスピードがアップします。
曖昧だなという方は、改めて理解しておくのが良いでしょう。


