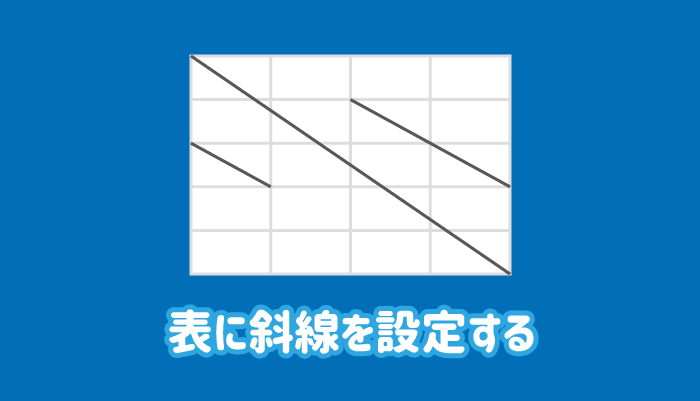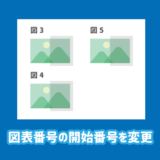本記事では、ワードの表での斜線の引き方と消し方を紹介します。
縦横それぞれに項目を設定している場合には、左上が空白とする場合が多く、斜線を引きたいという要望をよく聞きますね。
同時に複数のセルに罫線を引く方法や、複数セルにまたがって罫線を設定する方法もあわせて紹介していきます。
斜線を引くには「罫線」や「図形」を使用します。

斜線を引く
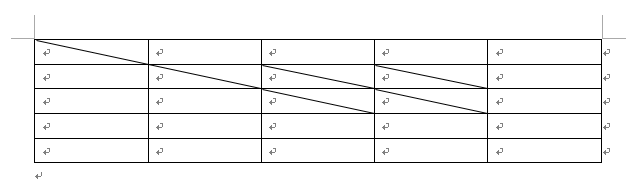
この記事の内容
ワードの表の斜線の引き方
斜線の引き方は基本的には罫線を使用しますが、罫線で対応できない引き方は図形を用いて設定していきます。
1つのセルに斜線を引く
左上のセルなど、1つのセルを選択した状態で「デザイン」タブの「罫線」から「斜め罫線」をクリックすればOKです。
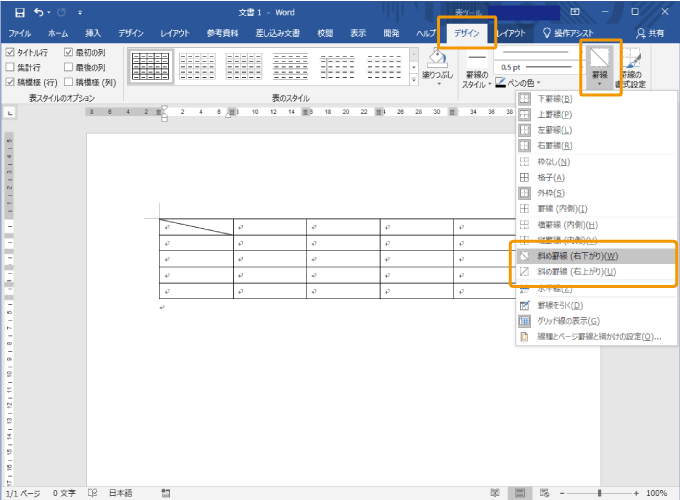

また、「レイアウト」タブの「罫線を引く」をクリックするとカーソルがペンに変わるので、斜めにドラッグすると斜線を引くことができます。
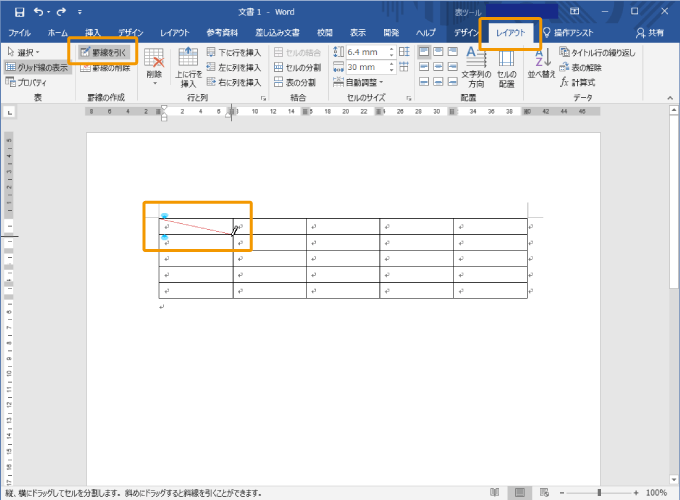
引き終わったらEscで罫線を引くモードを終了しましょう。
どちらの方法でも斜線の設定に違いはないので、好きな方を選びましょう。

斜線の色や太さを変更する
斜線の太さや色を変更するには、「デザイン」タブの「飾り枠」から設定が可能です。
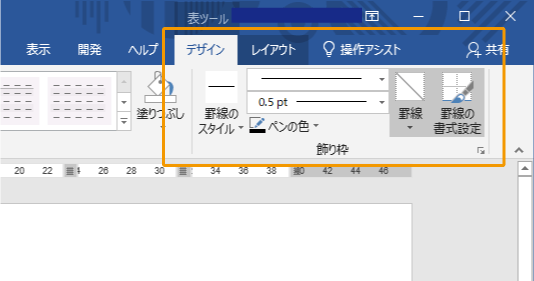
既に設定している罫線には自動で適用されません。
色などの設定後にハケのように変わったカーソルで、変更したい罫線をクリックすれば適用されます。
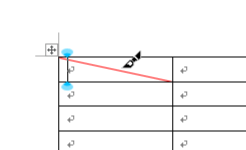
設定が終わってEscを押せば、通常のカーソルに戻ります。
同時に複数の斜線を引く
複数のセルに同時に斜線を引きたい場合は、複数セルを選択した状態で「デザイン」タブの「罫線」から「斜め罫線」を選択すれば、
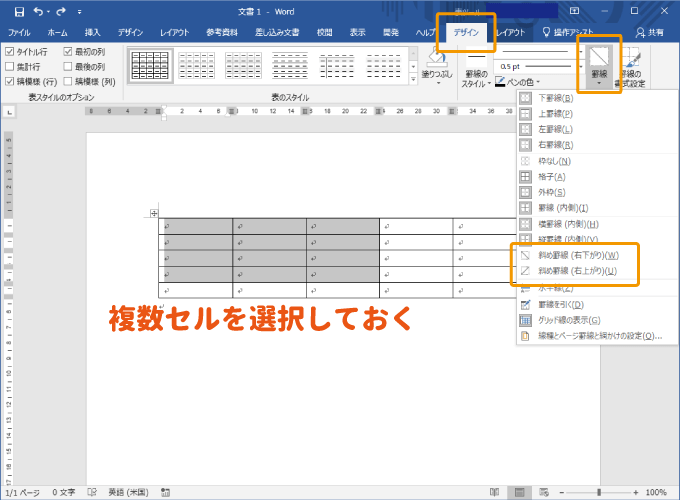
選択したセルに一括で斜線を設定することができます。
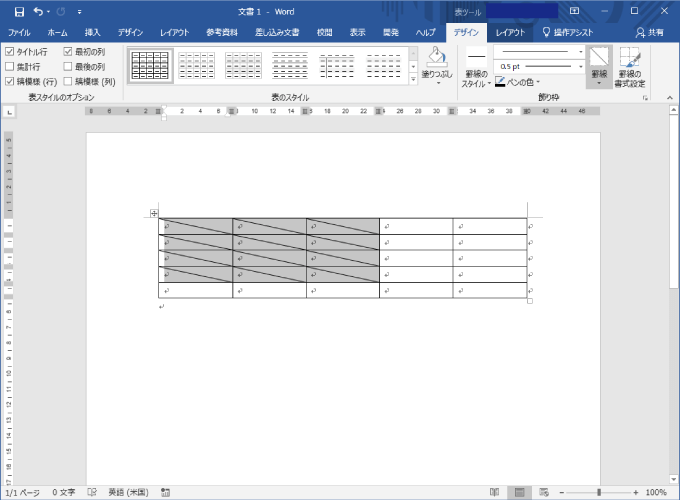
複数セルにまたがって斜線を引く
通常のセルのまま複数のセルにまたがって罫線を設定することはできません。
そのため、複数のセルにまたがって斜線を引く場合、セルの結合で1つのセルにしてから罫線を設定するか、図形を使用する必要があります。
セルを結合して罫線を設定する
セルを結合し、1つのセルに罫線を設定するのと同じ手順で罫線を設定すれば、簡単に斜線を設定できます。
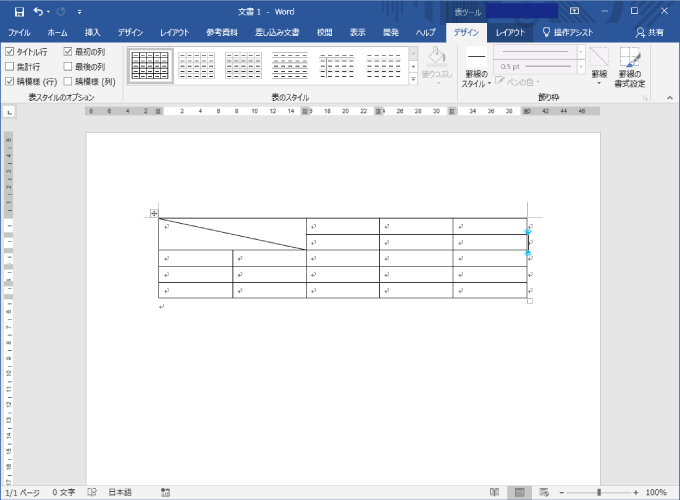

図形を使って斜線を設定する
セルの結合ではダメな場合は、図形を使って斜線を実現していきます。
まずは、「挿入」タブの「図形」から「線」を選択します。
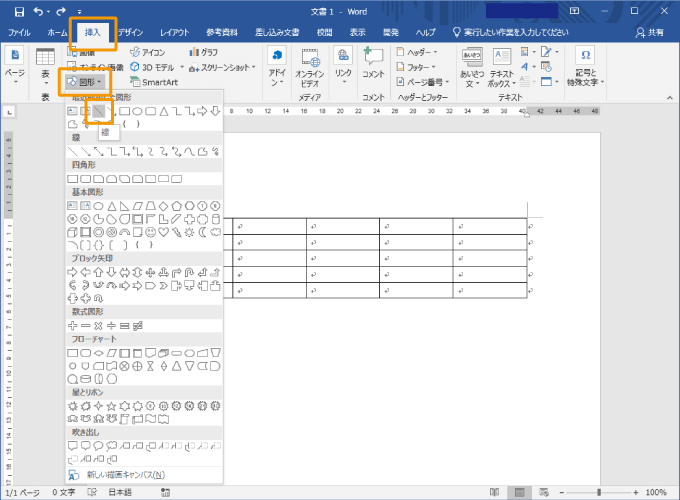
挿入用の十字のカーソルになったら、斜線と見えるように罫線の角から角へとドラッグして線を挿入しましょう。
※細かい設定ができるように、表示を拡大しながら設定するのがおすすめ。
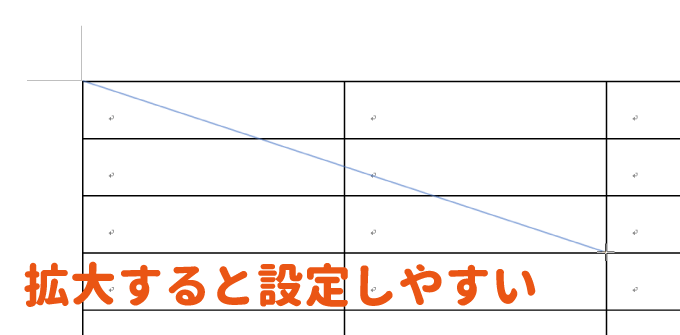
デフォルトのままだと、青色の線になっているはずなので、「書式」タブの「図形の枠線」で「黒」を設定すれば斜線に見えますね。
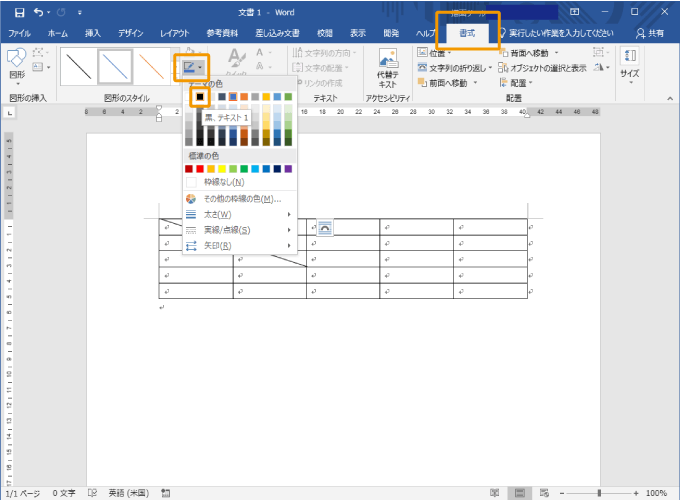
他にも線の太さなど、表示に合うように設定してください。
ただし、前後の文字表や位置に大きさ、サイズなどを設定後に変更した場合、図形の位置がずれる可能性が大いにあるので注意してください。
斜線部分に文字を入れる
左上に設定した斜線の空白部分に文字入れたいという場合、普通に文字とスペースで調節すると、下図のように、いびつですが一文字程度なら入力が可能です。
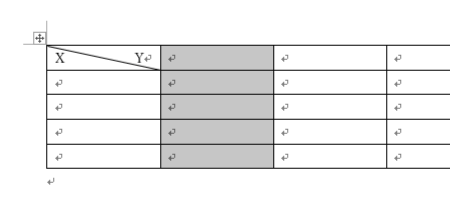
より細やかな位置取りを設定したい場合は、テキストボックスを挿入するのが簡単です。
「挿入」タブの「テキストボックス」から「シンプルテキストボックス」を選択して挿入します。
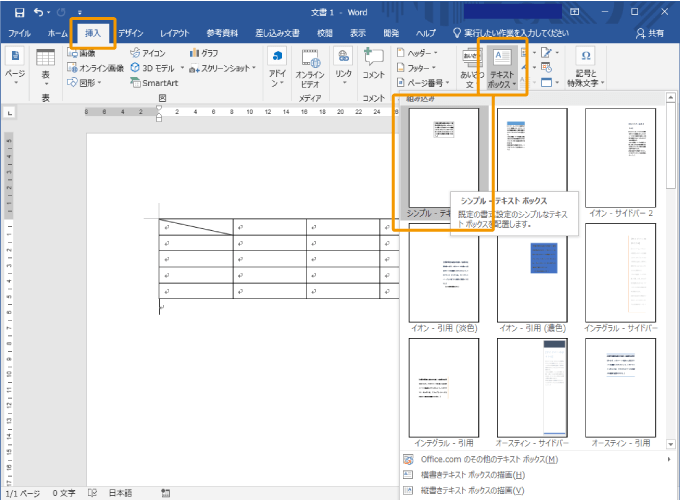
「レイアウトオプション」から「文字列の折り返し」の「前面」を選択しましょう。
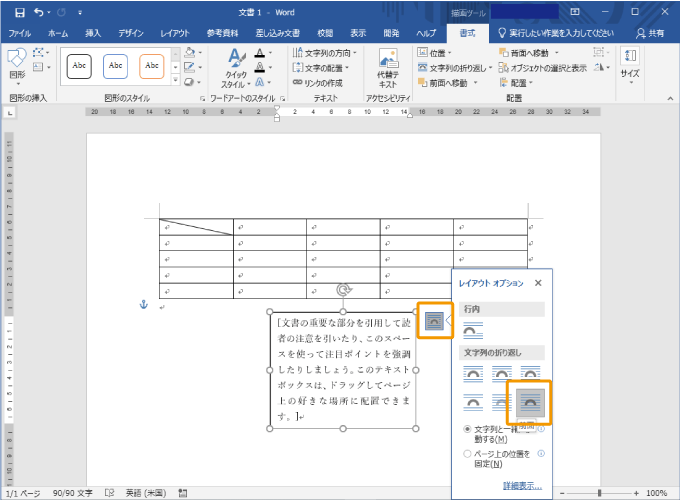
テキストボックスに必要な文字を入力し、テキストボックスの幅を合わせます。
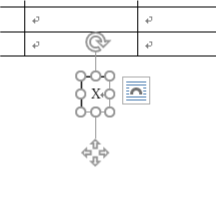
続いて、塗りつぶしの色を「塗りつぶしなし」、枠線の色を「枠線なし」に設定して透明にしておきます。

同様の手順で2つ目のテキストボックスを作成し、それぞれ配置すると、斜線の空白に文字を追加することができます。
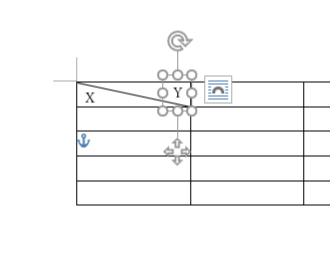

ワードの表の斜線を消す方法
ワードの表の斜線を消すには「罫線の設定から外す」か「罫線用の消しゴム」を使うかのどちらかになります。
罫線の設定で斜線を消す
「デザイン」タブの「罫線」から設定されている「斜めの罫線」をクリックすると、罫線の設定が解除され、斜線を消すことができます。
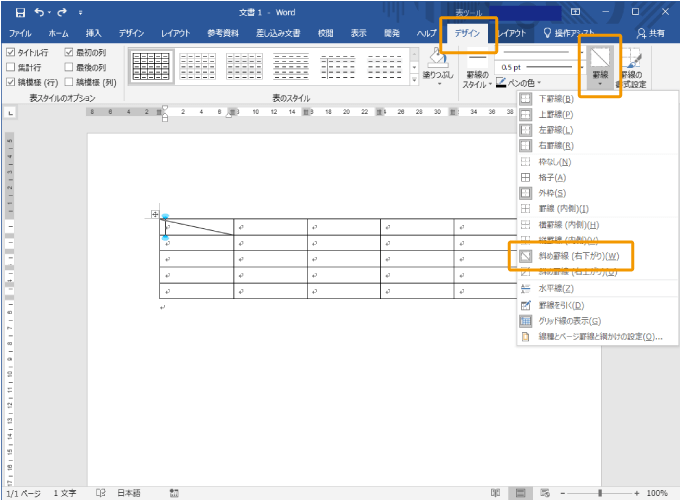

罫線用の消しゴムで斜線を消す
「レイアウト」タブの「罫線の削除」をクリックするとカーソルが消しゴムに変化するので、消したい罫線(斜線)の上でクリックすればOKです。
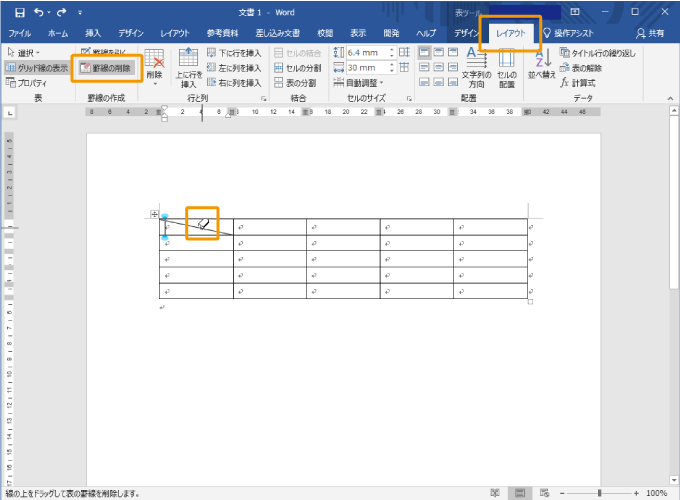
罫線の削除が終わったら、Escを押して罫線の削除モードを終了しましょう。

まとめ
ワードの表の斜線の引き方・消す方法を紹介しました。
斜線は基本的には罫線で引くことができますが、複数セルにまたがって斜線を引きたい場合は、図形を活用しましょう。
斜線を消すのはその逆で、罫線を削除すればOKですね。