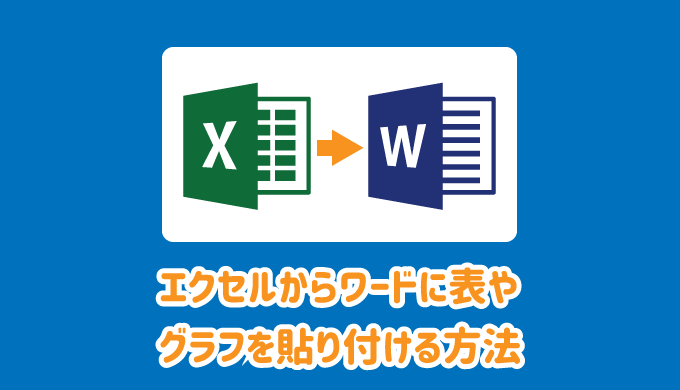エクセルにある表やグラフをワードに貼り付ける方法を紹介します。
貼り付け元のエクセルデータとリンクさせる方法や、ワードに貼り付けた後もエクセルエディターで内容を編集することができる貼り付け方法も紹介していますので、参考にしてください。
特に「エクセルのエディターで編集できる貼り付け方法」は楽だという人が多いので知っておきましょう。

エクセルからワードに貼り付け
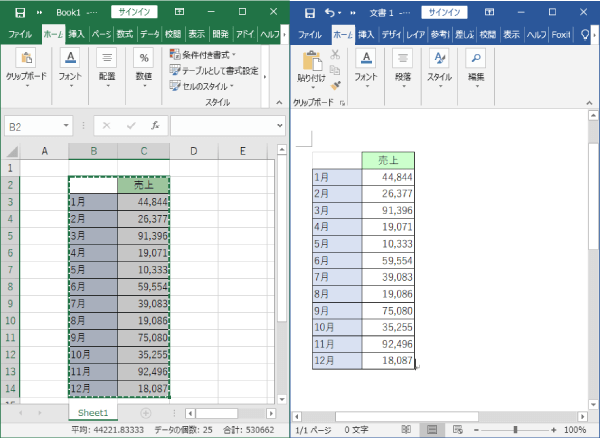
エクセルからワードに表やグラフを貼り付ける方法
エクセルからワードに表やグラフを貼り付ける方法は何通りかありますが、特によくある「貼り付け元とリンクさせて貼り付ける方法」や「エクセルのエディターで編集できる貼り付け方法」と、「ワードのデータとして貼り付ける方法」を紹介します。
表とグラフで操作の差はなく、同じ手順でOKです。(範囲を選択するか、グラフをクリックするかの違いだけ。)
貼り付け元とリンクさせて貼り付ける
貼り付け元のエクセルデータとリンクさせた状態(貼り付け元のエクセルデータを編集したら、ワードの内容も更新される)で貼り付けるには、以下の手順で貼り付けましょう。
始めに、ワードに貼り付けたい範囲を通常の手順でコピーします。

その後、ワードの貼り付けたい場所で右クリックし、「貼り付けオプション」にある「リンク(元の書式を保持)」か「リンク(貼り付け先のスタイルを使用)」をクリックすると、貼り付け元のエクセルデータとリンクした状態で貼り付けることができます。
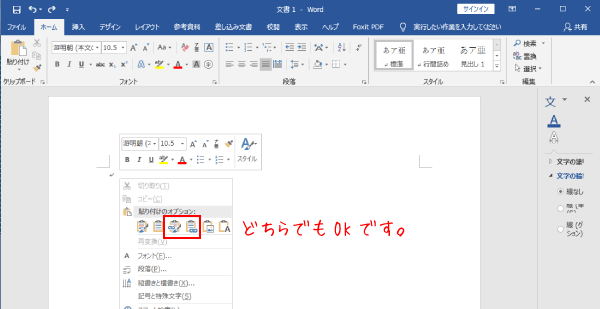

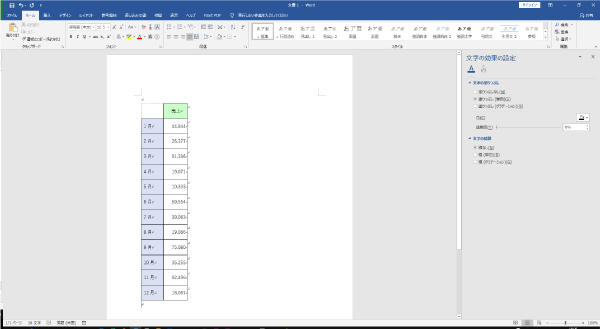
貼り付け元のエクセルデータを編集してみて、ワードの内容が更新されるか確認してみましょう。
また、次回以降、リンクデータを含むワードファイルを開いた場合は、「この文書には、他のファイルへのリンクが含まれています。」というメッセージが表示されるので、「はい」を押すと、内容が反映されます。
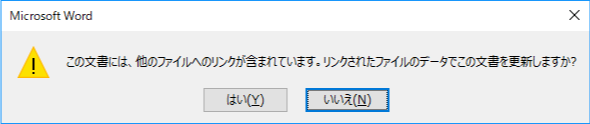
エクセルのエディターで編集できる貼り付け方法
ワードに貼り付けたエクセルデータをワードで編集しようとしたらなかなかうまくいかない場合があります。
そのような場合は、こちらの貼り付け方法で、エクセルのエディターでワードのデータを編集すると楽になります。
まずは、エクセルで貼り付けたい範囲をコピーし、ワードの貼り付けい場所を選択しておきます。
次に、「ホーム」タブにある「貼り付け」の項目から「形式を選択して貼り付け」を選択します。
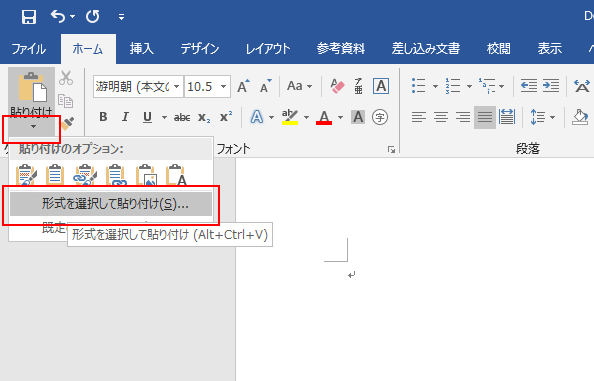
「形式を選択して貼り付け」画面が表示されるので「Microsoft Excel ワークシート オブジェクト」を選択して「OK」ボタンを押しましょう。
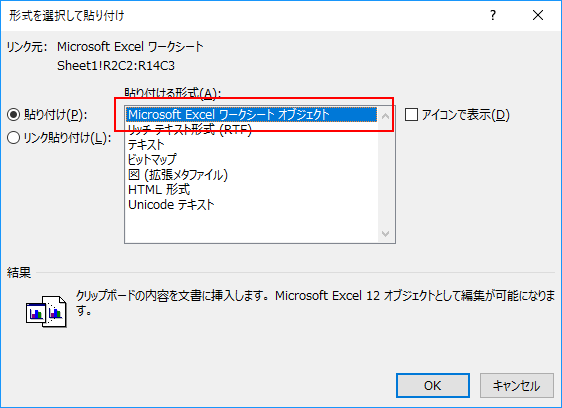
すると、エクセルデータがそのままの状態で貼り付けられます。
エクセルのエディターで編集するには、貼り付けたデータをダブルクリックしましょう。
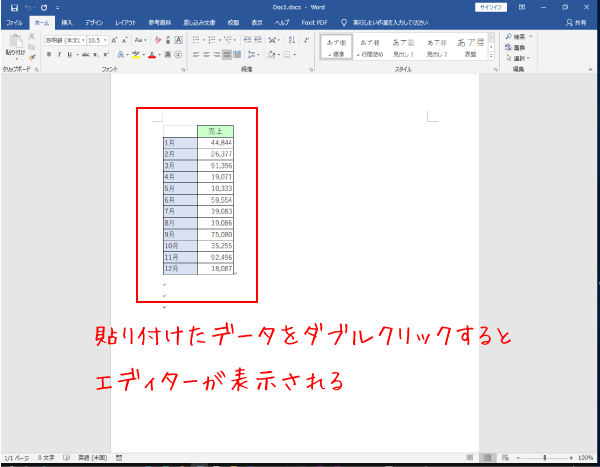
エクセルのエディターが起動され、同じ要領で編集することが可能です。
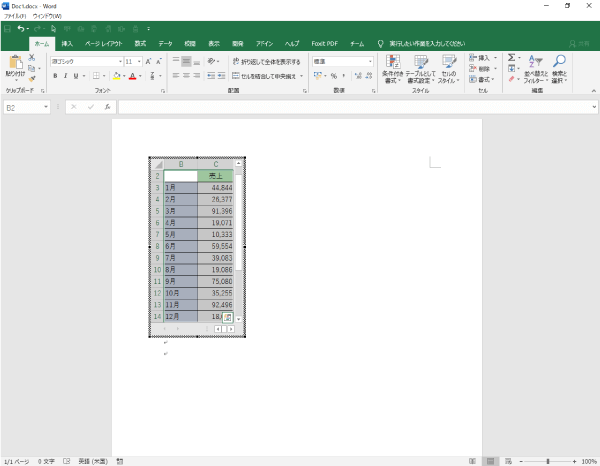
元のワード画面に戻る場合は、「Esc」を押すか貼り付けデータ以外の範囲をクリックすると元に戻ります。
ワードのデータとして貼り付ける
最後に、エクセルに依存することなく、ワードの表やグラフとして貼り付ける方法です。
これは、一般的な貼り付けと同様です。
エクセルの貼り付けたいデータをコピーし、ワードの貼り付け場所で右クリックしましょう。
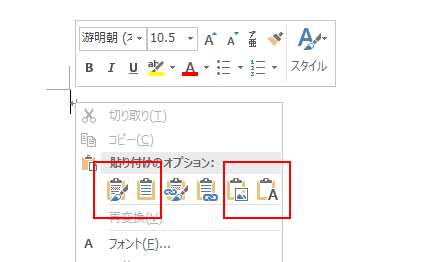
「貼り付けオプション」から上記で説明したリンクとして貼り付けるオプション以外を選択するば、エクセルに依存することなく、ワードのデータとして貼り付けることができます。
それぞれ、アイコンの上にマウスを移動させると、プレビューが表示されるので、確認しつつ適当なオプションを選択してください。

最後に
エクセルからワードに表やグラフを貼り付ける方法を紹介しました。
別々のアプリケーションのコピペはうまくいかない場合が多いですが、Office間でのコピペはまだ簡単にすることができます。
エクセルオブジェクトとしてワードに貼り付けるのが楽という人が多いので知っておいてください。