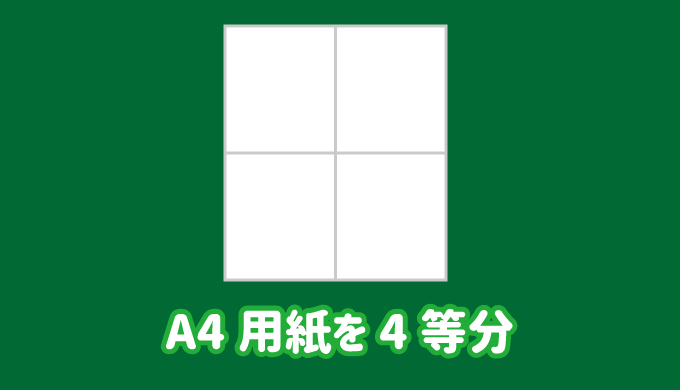エクセルでA4用紙1枚を4等分して印刷する方法を紹介します。
基本的にはプリンターのプロパティで4分割の設定をすれば、4等分したサイズで印刷することが可能です。
また、下記で紹介している手順で、同じ内容を4等分して印刷することも、違う内容を4等分して印刷することも可能です。

エクセルでA4用紙を4等分して印刷する
エクセルでA4用紙を4等分して印刷する方法として、「1つのシートでA4用紙を4等分する方法」と「4つのシートでA4用紙を4等分する方法」の2通りを紹介します。(プリンターのプロパティを使用する)
また、プリンターのプロパティで4分割できない場合のために、行列の幅を設定して4等分する方法も掲載しておきます。

下記の手順では、すべて同じ内容で印刷を行いますが、印刷内容を個別に変更してもOKです。
1つのシートでA4用紙を4等分する方法
1つのシートでA4用紙を4等分する場合、印刷範囲を4つ設定し、プリンターのプロパティから「4ページ割り付け」を選択して印刷します。
「ページレイアウト」の「サイズ」から「A4」を選択し、「余白」を設定(余白は0、「水平」と「垂直」にチェックがおすすめ)
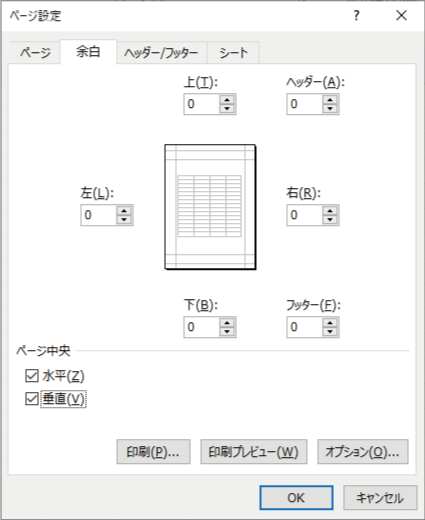
A4の範囲内に収まるように印刷内容を作成
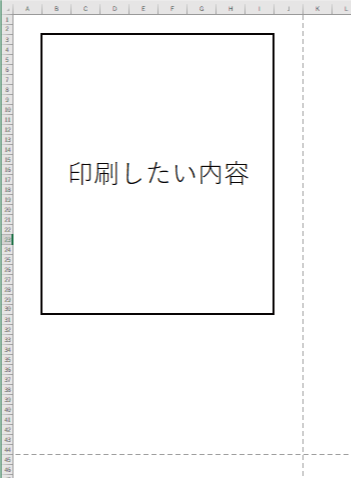
作成した内容をコピペで4つ複製(A4の印刷範囲に収める)
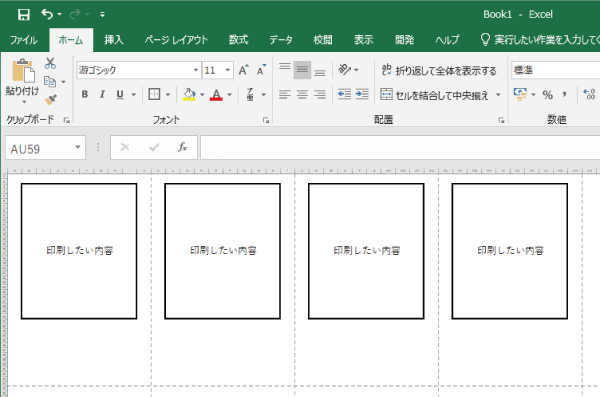
列の幅を変更している場合は、貼り付けオプションの「元の列幅を保持」で貼り付けるのがおすすめ
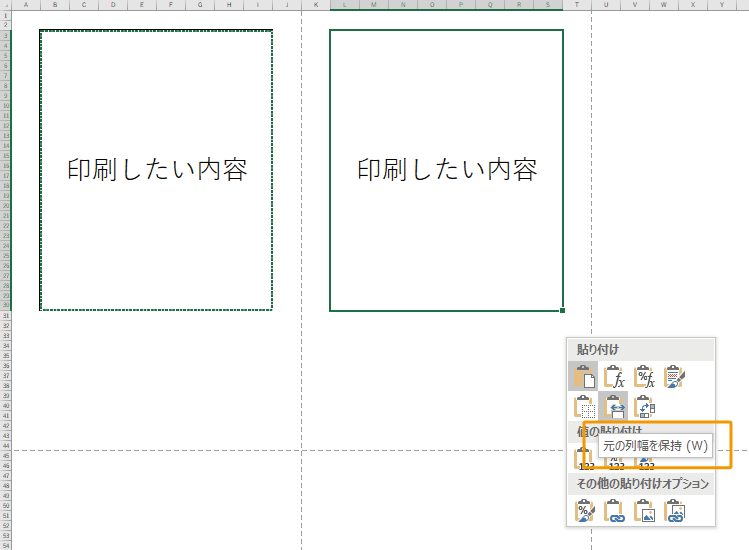
(省略可)綺麗に4等分の中央に表示するため、4つの範囲をCtrlを押しながら同時に選択し、「印刷範囲の設定」を行う
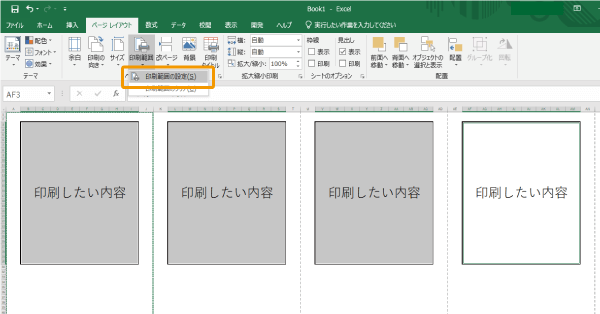
「ファイル」タブの「印刷」から印刷枚数が4枚となっていることを確認し「プリンターのプロパティ」をクリック
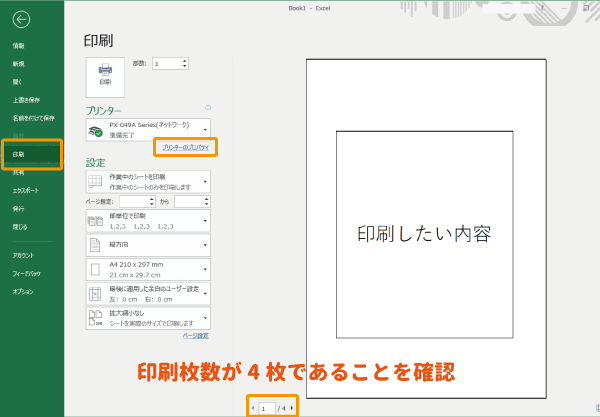
「ページ設定」などのタブの「割り付け」の項目で「4ページ割り付け」を選択し、「OK」ボタンをクリック
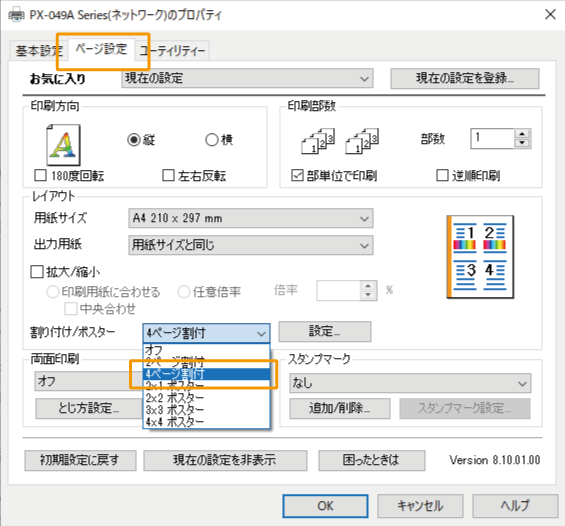
(プリンターの種類によって表示が異なるため、「分割印刷」など、該当する箇所を見つけてください)
- 設定が終われば「印刷」をクリックし、印刷を開始する(エクセルのプレビューでの見た目は変わらない)
以上の手順で、A4用紙を4等分して印刷することができます。

4つのシートでA4用紙を4等分する方法
印刷するシートを4つだけ作成して印刷することで、A4用紙を4等分して印刷する方法です。
こちらもプリンターのプロパティで「4ページ割り付け」を選択して印刷します。
「ページレイアウト」の「サイズ」から「A4」を選択し、「余白」を設定(余白は0、「水平」と「垂直」にチェックがおすすめ)
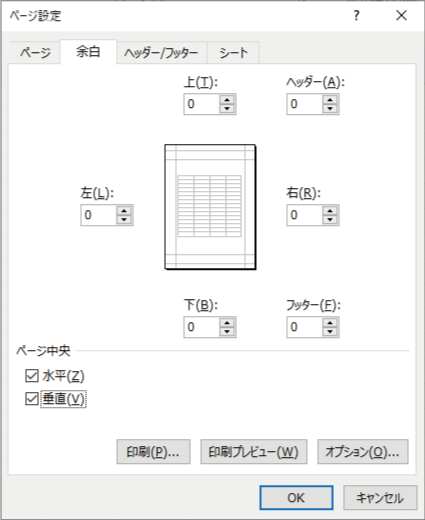
A4の範囲内に収まるように印刷内容を作成
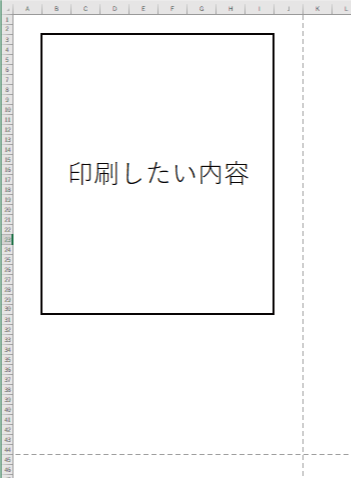
(省略可)綺麗に4等分の中央に表示するため、「印刷範囲の設定」を行う
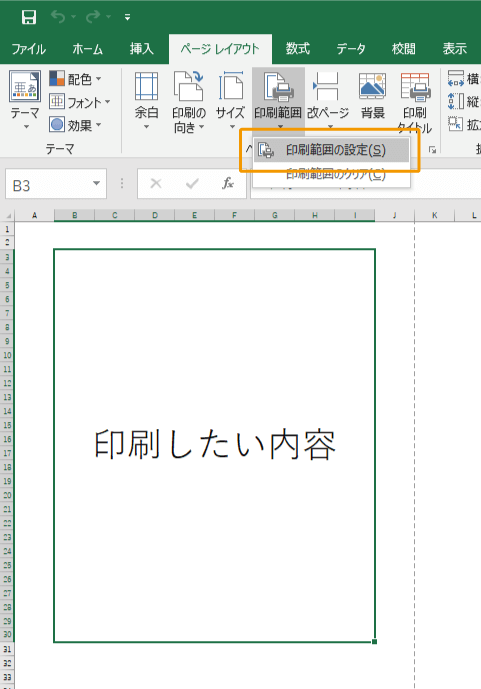
シートをCtrl+ドラッグでシートが4つになるようにコピーする(アイコンに+マークが付いた状態でドラッグして離す)
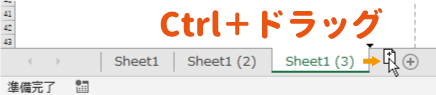
「ファイル」タブの「印刷」から「ブック全体を印刷」を選択し、印刷枚数が4枚となっていることを確認して「プリンターのプロパティ」をクリック
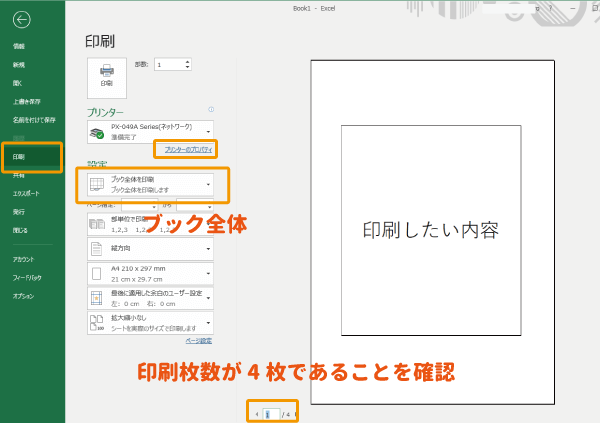
「ページ設定」などのタブの「割り付け」の項目で「4ページ割り付け」を選択し、「OK」ボタンをクリック
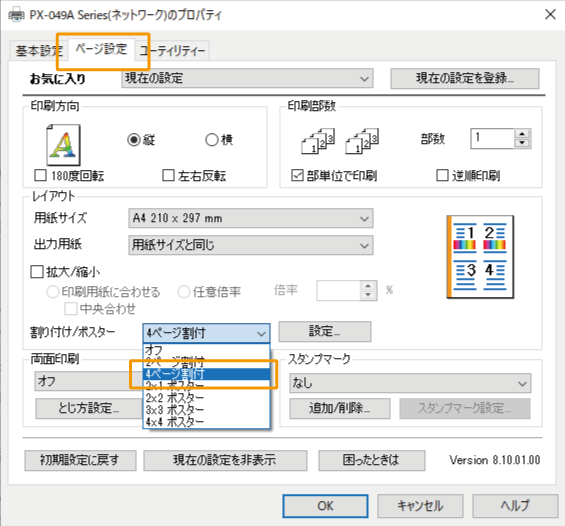
(プリンターの種類によって表示が異なるため、「分割印刷」など、該当する箇所を見つけてください)
- 設定が終われば「印刷」をクリックし、印刷を開始する(エクセルのプレビューでの見た目は変わらない)
以上がシートを4枚作成して、A4用紙を4等分して印刷する方法です。
セルをコピペしていくよりもシートをコピペする方が簡単なので、シートをそのままコピーできる場合にはおすすめです。

行列幅を指定してA4用紙を4等分する
プリンターのプロパティに、4分割での印刷がないよ!という人は、印刷するシートの行列幅を4等分に設定して印刷しましょう。
「ページレイアウト」の「サイズ」から「A4」を選択し、「余白」を設定(余白は0、「水平」と「垂直」にチェックがおすすめ)
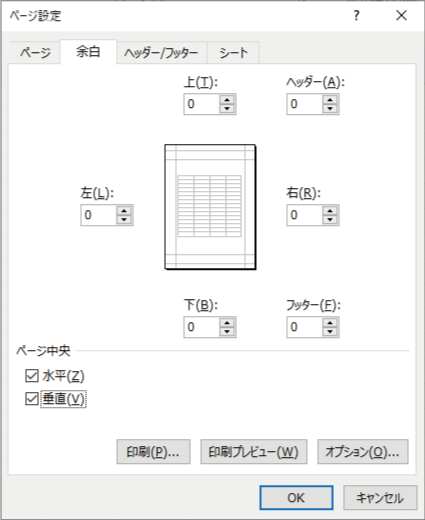
A列からJ列までを選択し、右クリックで「列の幅」を選択
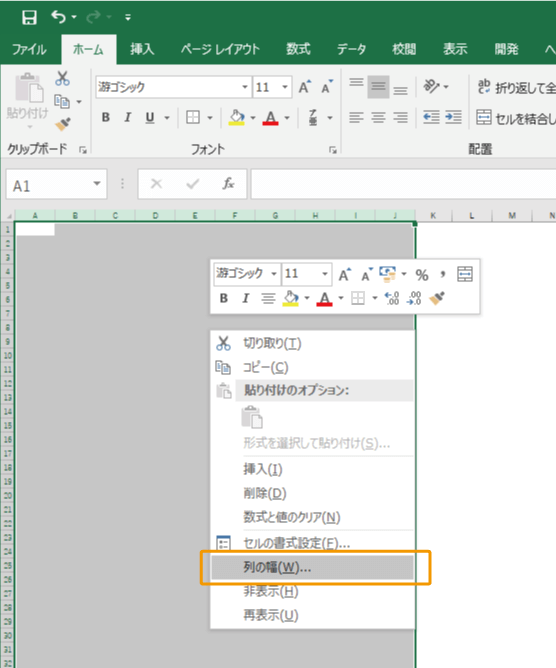
列の幅を「8.5」に指定して「OK」ボタンをクリック
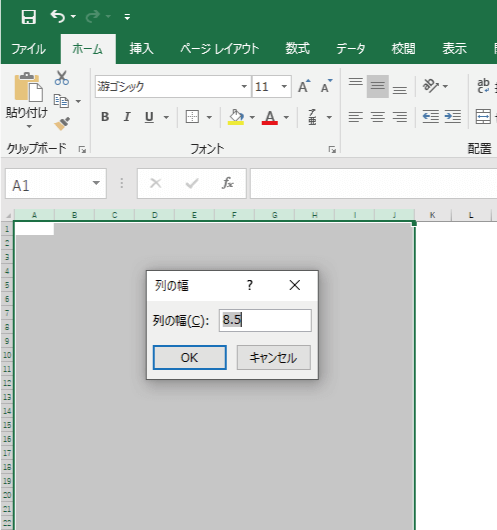
同じく1行目~44行目を選択し、「行の高さ」を「19」に設定
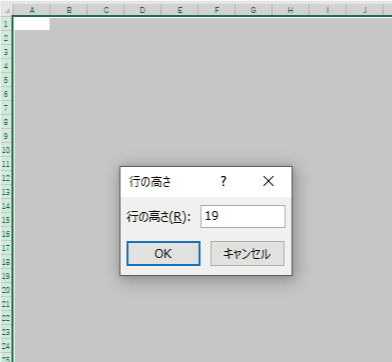
A~E列の22行目までを選択して枠線のみの罫線を設定
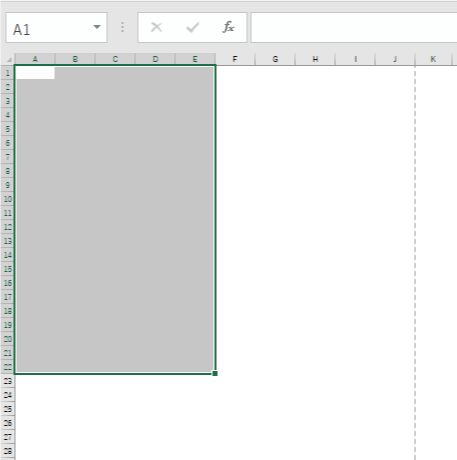
罫線の範囲全体コピー(Ctrl+C)し、枠事の左上となるセルを選択した状態で貼り付け(Ctrl+V)で4個分の枠を設定
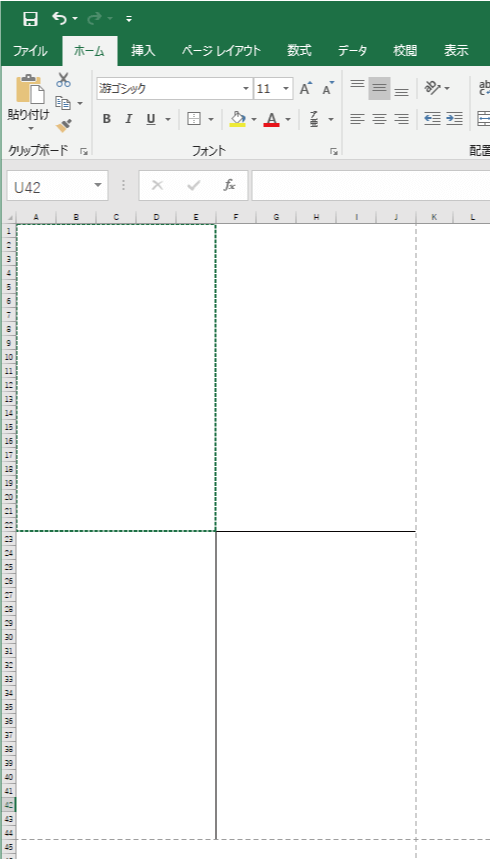
A4用紙を4等分したサイズとなる
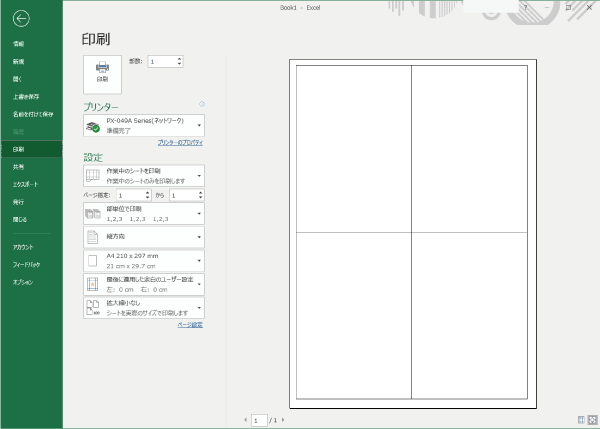
以上で、A4用紙が4等分となる行列の幅の設定が完了です。
行列の幅を替えずに、印刷したい内容を入力していきましょう。

まとめ
エクセルでA4用紙を4等分にして印刷する方法を紹介しました。
印刷範囲を設定して「プリンターのプロパティ」で4分割で印刷さえすれば、基本的にはOKです。
A4用紙を8等分にするプロパティはないので、下記事を読んだでください。
 エクセルでA4用紙を8分割して印刷する方法
エクセルでA4用紙を8分割して印刷する方法