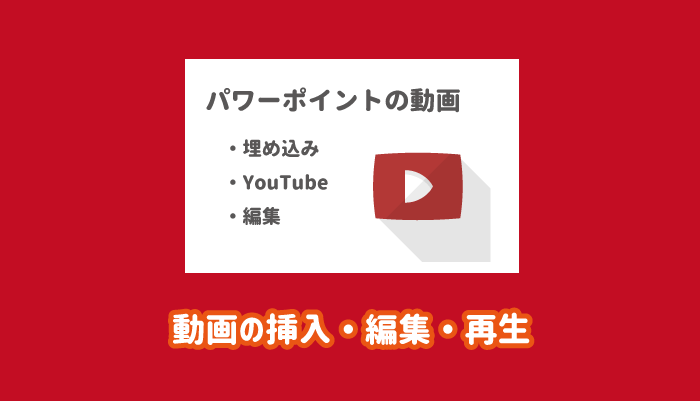パワーポイントにも動画を挿入して再生することができます。
撮影した動画などをわざわざ別のウィンドウで開き直す手間もなく、スムーズにスライドショーを進めていくことができるので便利です。
ハイパーリンクで動画を再生していた人などは、ぜひこの方法も知っておきましょう。

動画を埋め込んだ状態
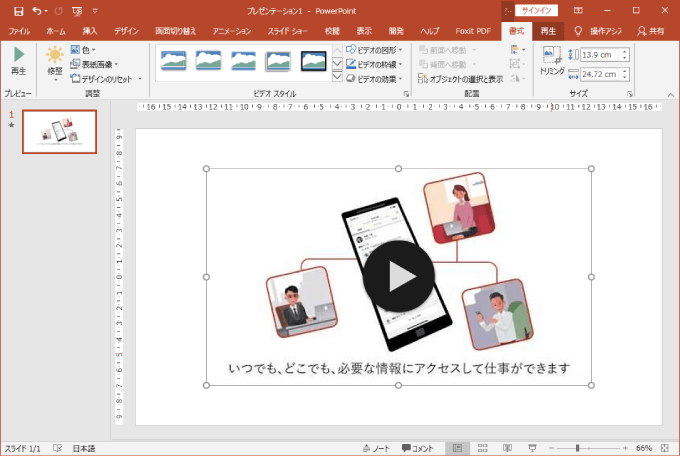
この記事の内容
パワーポイントに動画を挿入する(埋め込む)
パワーポイントに動画を挿入する場合、方法としては「保存してある動画を埋め込む方法」と「WEB上にある動画をリンクする方法」が考えられます。
保存してある動画を埋め込む
パソコンに保存してある動画をパワーポイントに埋め込む場合は、「挿入」タブの「ビデオ」から「このコンピューター上のビデオ」をクリックしましょう。
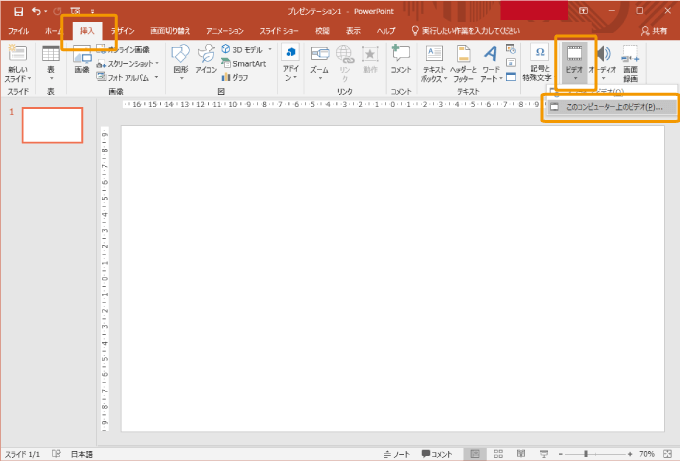
「ビデオの挿入」ダイアログが表示されるので、パワーポイントに挿入したい動画を選択し「挿入」ボタンをクリックします。
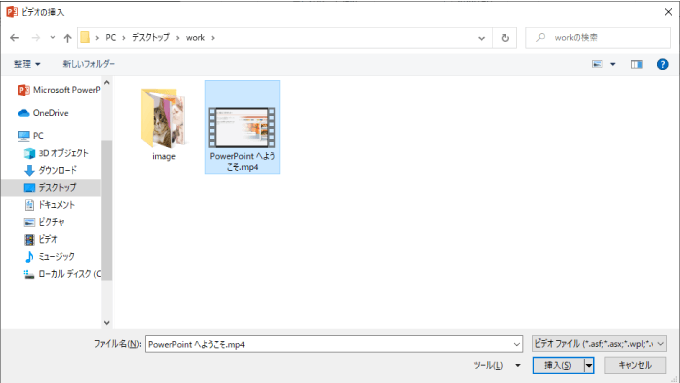
すると、選択した動画がパワーポイントに挿入(埋め込み)されます。
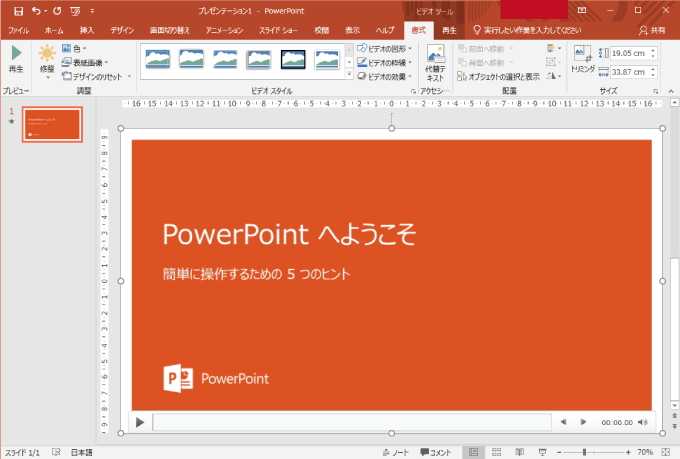
WEB上(YouTube)の動画を挿入する
動画を埋め込むのではなく、パワーポイント上で再生できるようにWEB上の動画をリンクさせる方法です。
WEB上(YouTube)の動画を挿入する場合は、「挿入」タブの「ビデオ」から「オンラインビデオ」をクリックします。
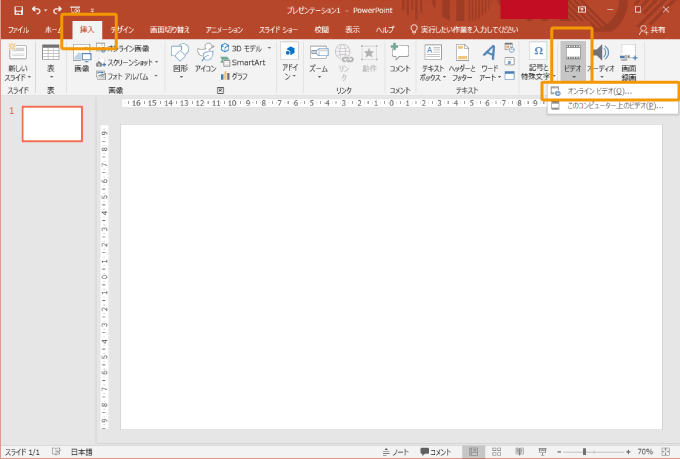
「ビデオの挿入」が表示されるので、「YouTubeの検索」と書かれている箇所に挿入したい動画のURLをコピペしてEnterを押しましょう。
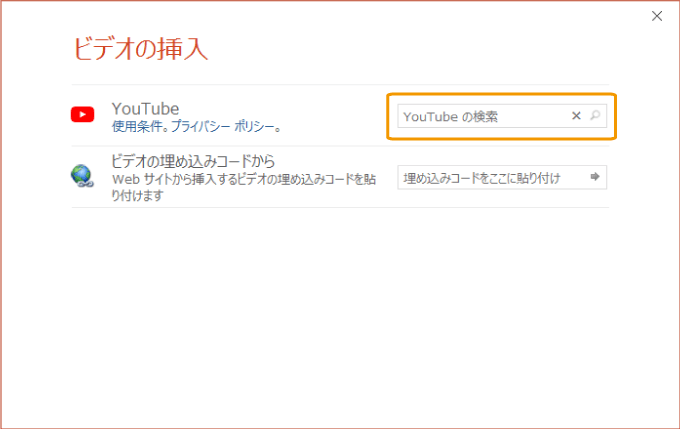
(パワーポイントのバージョンが古い場合は下図のように、「オンラインビデオのURLを入力します」という欄にURLをコピペすればOKです。)
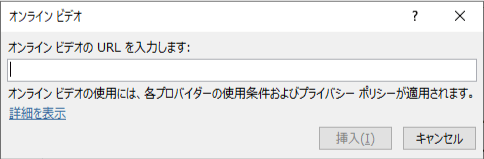
ちなみに、YouTubeのURLはこの部分です。
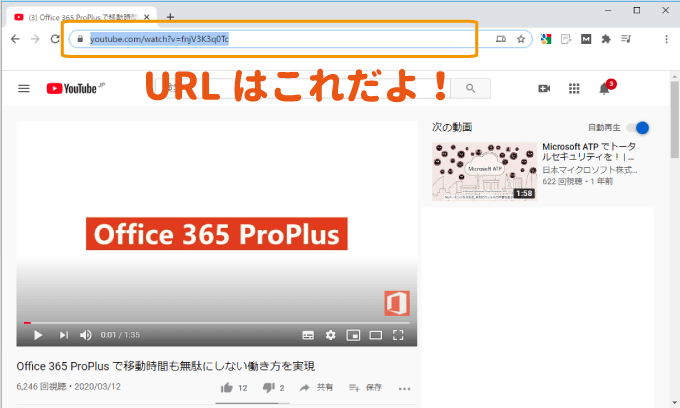
挿入したい動画が表示されるので「挿入」をクリックしましょう。(たまに検索結果なしと表示される場合がありますが、YouTube上で再検索してURLを取り直せば表示されるはずです。)
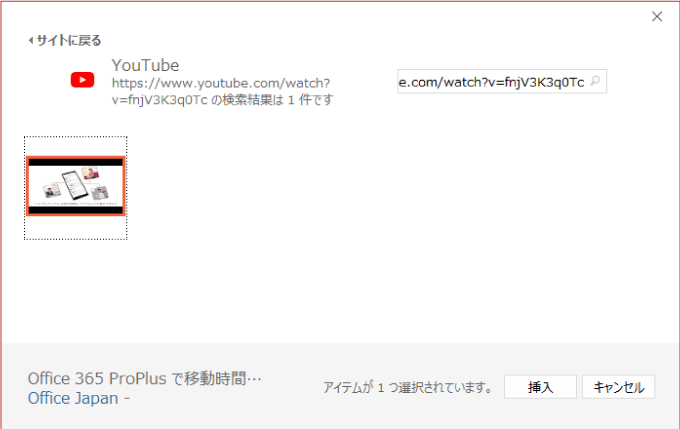
選択した動画がパワーポイントに挿入されます。
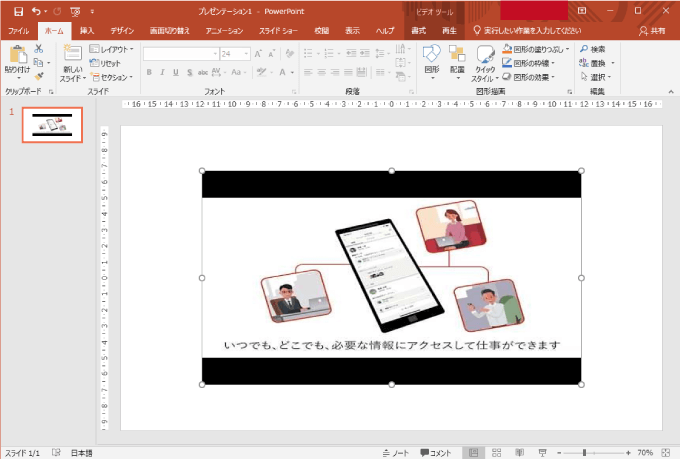
YouTube以外の動画の場合は、ビデオの挿入で「ビデオの埋め込みコードから」に動画のあるサイト上で取得した埋め込みコードをコピペすれば挿入できます。

パワーポイントでサポートされているファイル形式
上記の手順でパワーポイントに挿入できる動画の形式は、下記の通りです。
| ファイル形式 | 拡張子 |
|---|---|
| Windows ビデオ ファイル | .asf、.avi |
| MP4 ビデオ ファイル | .mp4、.m4v、.mov |
| ムービー ファイル | .mpg または .mpeg |
| Windows Media ビデオ ファイル | .wmv |
もし、埋め込みたい動画がサポート外の形式だった場合は、ツールを使えば簡単に変換できるので大丈夫です。
 【VideoProc】初心者におすすめの爆速動画編集ソフト|使い方とレビュー
【VideoProc】初心者におすすめの爆速動画編集ソフト|使い方とレビュー
パワーポイントの動画の編集
挿入した動画をあれこれ編集する方法です。
動画の表紙画像を設定する
動画の初期の表示が好ましくない場合は、「書式」タブの「表紙画像」から変更することができます。
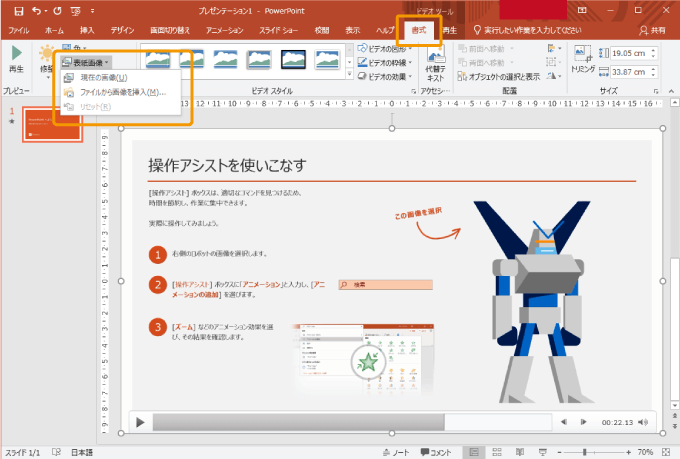
「ファイルから画像を挿入」を選んだ場合は、図の挿入が表示されるので「ファイルから」を選択し、表紙にしたい画像を選択すればOKです。
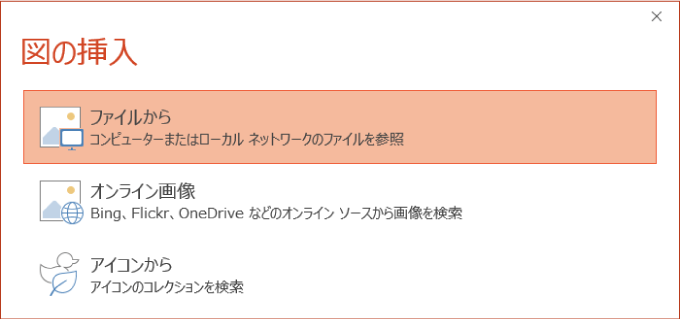
動画を埋め込んだ場合は、動画の表紙に設定したい部分で一時停止しておき「現在の画像」を選択すると、表紙が置き換わります。
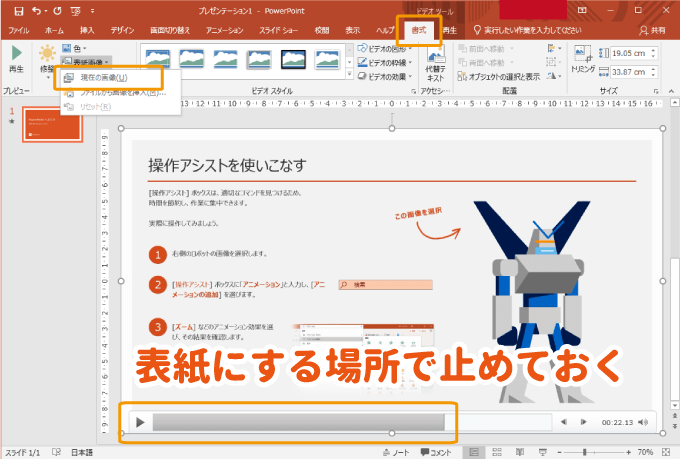

動画をトリミング(不要部分を削除)
動画を埋め込んでいる場合は、動画をトリミングして必要な部分だけを残すことが可能です。
「再生」タブの「トリミング」をクリックしましょう。
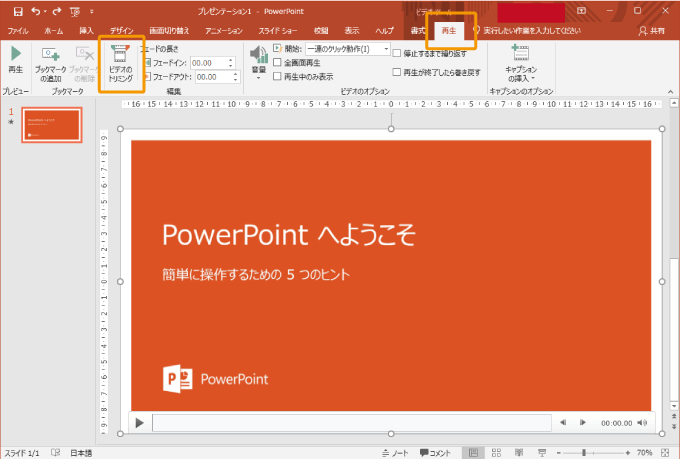
「ビデオのトリミング」が表示されるので、ビデオの開始箇所(緑)と終了箇所(オレンジ)のつまみを移動させ、必要な範囲を設定して「OK」ボタンをクリックすれば、トリミング完了です。
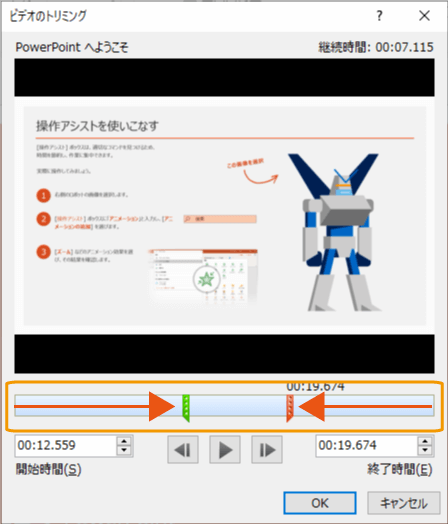

動画を圧縮する
動画を埋め込んだ場合、ファイルサイズが大きくなりますが圧縮することが可能です。
「ファイル」タブの「情報」項目にある「メディアの圧縮」から圧縮するサイズを選択します。(圧縮効果はフルHD < HD < 標準)
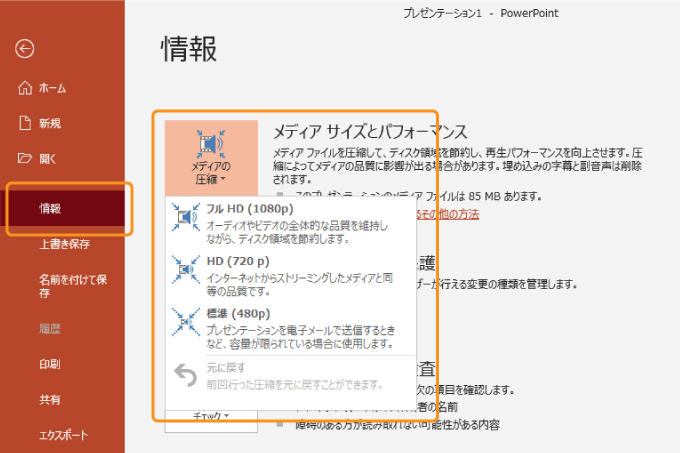
埋め込まれている動画の圧縮作業が開始されます。
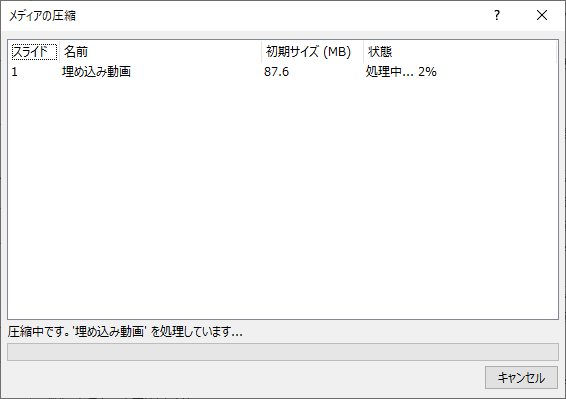
埋め込まれていた動画の圧縮が完了すれば「閉じる」でOKです。


パワーポイント自体の容量を小さくする方法は別記事でまとめてあります。
 【解決】パワーポイントの容量(ファイルサイズ)を減らす・軽くする方法
【解決】パワーポイントの容量(ファイルサイズ)を減らす・軽くする方法
パワーポイントの動画の再生
動画をパワーポイントに埋め込んだ場合、様々な再生方法の設定が可能です。
基本的にはチェックを入れるだけで簡単に設定できるのですが、下記にて解説していきます。
表示されたら自動で再生する
「再生」タブの「開始」で「自動」を設定しておきましょう。
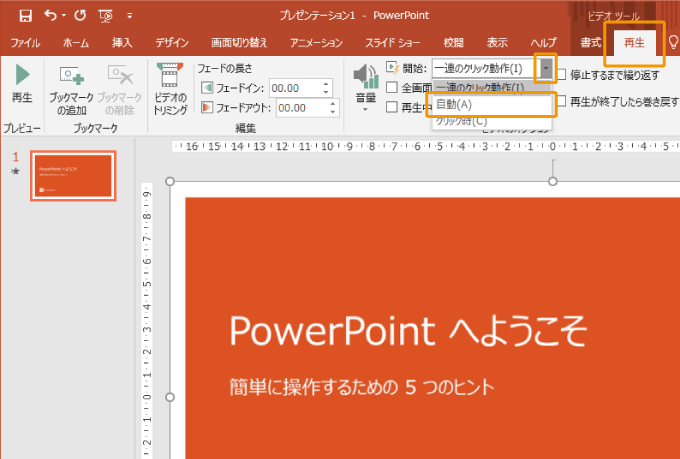
そうすると、スライドショーで動画が埋め込まれているページが表示されると自動で動画が再生されます。
全画面表示で再生する
パワーポイント上の配置の大きさとは関係なく再生時に全画面で表示する設定です。
「再生」タブの「全画面再生」にチェックを入れておきましょう。
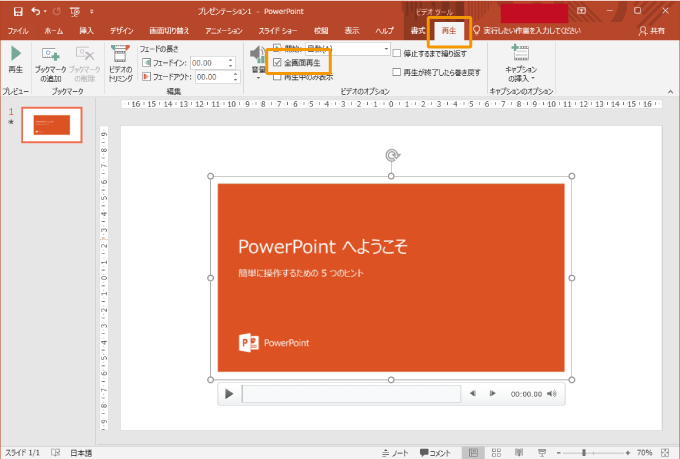
ただし、再生のタイミングを「自動」にしている場合は、自動的に全画面で動画が再生されることになるので、他の表示が見えなくなってしまうので注意しましょう。

再生中のみ表示(動画を隠す)
「再生」タブの「再生中のみ表示」にチェックをいれておけば、動画が再生されていない間は非表示となります。(再生前と再生後など)
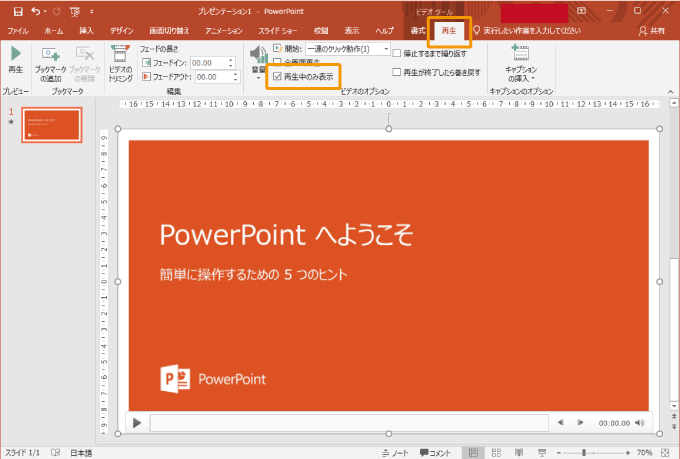
1つのスライドで動画以外の内容にも言及したい場合など、動画が邪魔になりそうな時にチェックをいれるのがおすすめです。
こちらも再生開始のタイミングは「一連のクリック時」に設定しておく方が見やすいでしょう。
停止するまで繰り返す
「再生」タブの「停止するまで繰り返す」にチェックをいれておくと、スライドが切り替わるまで動画を再生することができます。
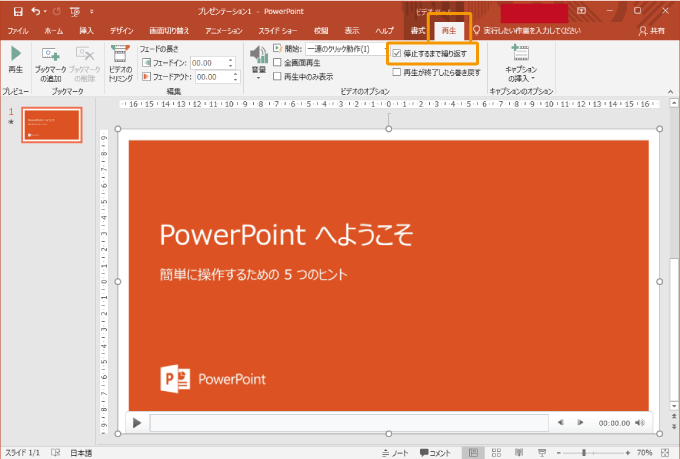
短い動画を再生して、その内容に言及する時などに使える機能です。
全画面表示で繰り返して表示すると、ただの動画の繰り返しになってしまうので、スライドの一部として繰り返し再生するのがいいと思います。
再生が終了したら巻き戻す
「再生」タブの「再生が終了したら巻き戻す」にチェックをいれておけば、動画が終わった段階で動画の始め(表紙画像)が表示されます。
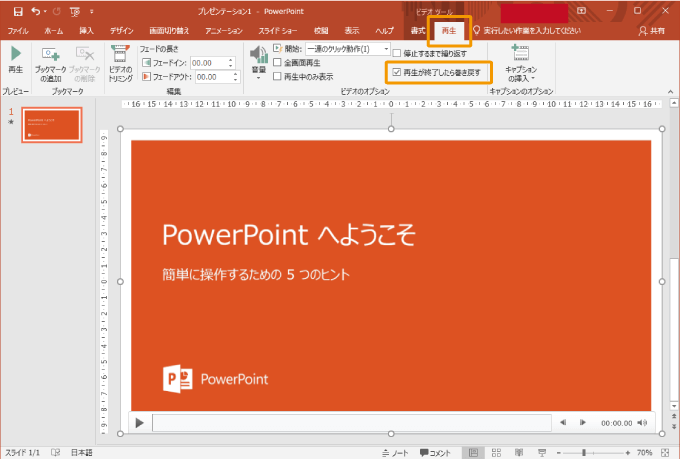
ただし、動画の最後にまとめなどを表示して終わっている場合、表紙画像よりそちら表示しておいた方が分かりやすいかもしれません。
パワーポイントの動画についてよくある質問
パワーポイントに動画を挿入する際によくある質問をまとめておきました。
動画を挿入できない(埋め込めない)
動画を挿入できないという場合、動画の形式(拡張子)を確認してみましょう。
上記の「パワーポイントでサポートされているファイル形式」で記載のない形式の場合は挿入することができません。
拡張子が表示されていないと場合は、こちらの記事を参考に拡張子を表示しましょう。
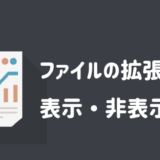 ファイルの拡張子の表示・非表示を設定する方法
ファイルの拡張子の表示・非表示を設定する方法
挿入した動画が再生できない
WEB上の動画を挿入した場合、再生する端末で挿入元の動画にアクセスできない場合、再生することができません。
インターネット環境やアクセス先を確認し、挿入元の動画をその端末で再生できるかどうかを確かめてください。

パワーポイント自体を動画に変換できますか?
パワーポイントから動画を作るのは意外と簡単にできちゃいます。
別記事にまとめてありますので、参考にしてもらえれば。
 パワーポイントを動画(ビデオ)に変換・作成する方法
パワーポイントを動画(ビデオ)に変換・作成する方法
動画を圧縮できない
当たりませですが、埋め込んだ動画が圧縮するサイズよりも小さい場合には圧縮することができません。
また、動画を埋め込んだのではなくリンクを挿入している場合も圧縮はできません。
まとめ
パワーポイントに動画を挿入(埋め込み)して編集・再生する方法を紹介しました。
動画の再生などは用途に合わせてどのように設定するかで、見やすさが変わるので、プレゼン前には忘れずに確認しておきましょう。
動画を使ったワンランク上のプレゼンもできるように活用してください!