エクセルファイルの容量を削減しても、再計算を停止させても、どうにも動作が遅い…。
という場合、条件付き書式が動作を遅くしている原因かもしれません。
不要な範囲に条件付き書式が設定されていたり、コピペによって既存の条件付き書式が複雑怪奇なものになっているということも少なくありません。
一度、条件付き書式がどうなっているか確認してみましょう。

この記事の内容
条件付き書式が原因でエクセルは重くなる
条件付き書式が原因でエクセルが遅くなる・重たくなる理由をまずは知っておきましょう。

大量の条件付き書式で処理が重くなる
条件付き書式は「○○より上の場合はセルの色を赤くする」と、基本的には数式を用いて判定されます。
条件付き書式が多ければ多いほど、入力され後に数式による計算が行われるので、エクセルの処理が重くなる原因になりますよね。
特に、行(列)全体に条件付き書式を設定した場合は、エクセルの1行目~1048576行目(最終行)までの表示を決定するために計算が行われるため、莫大な計算量になってしまいます。
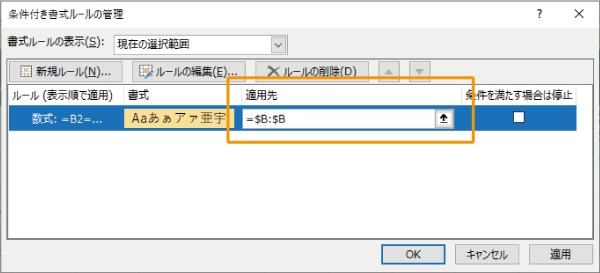
このような範囲設定が大量に設定されていた場合は、とてつもない量の計算に…。

コピぺで条件付き書式もコピーされる
条件付き書式は、コピー&ペーストでセルの値と一緒にコピーされます。
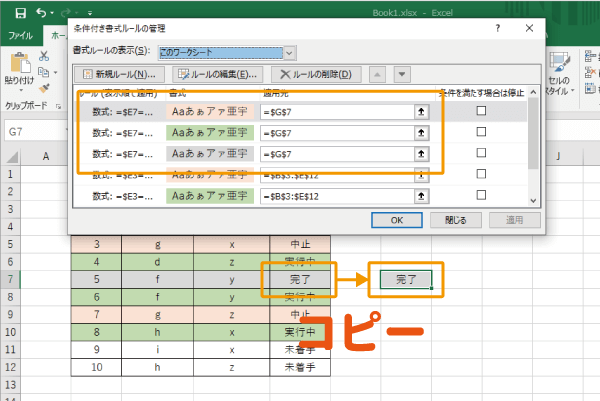
そのため、条件付き書式が設定されているセルをコピーしたことが原因で、不要な条件付き書式が大量に発生している可能性があります。
また、既に条件付き書式が設定されているセルに、範囲外からのセルを貼り付けると、既存の条件付き書式が崩れてしまいます。
例えば、下図のように一続きの範囲で指定していた異なる条件付き書式を、片方の範囲からコピペすると、
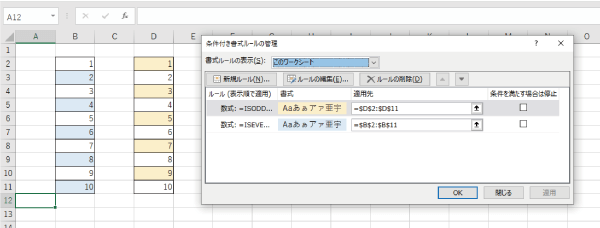
条件付き書式も一緒にコピーされ、一続きの範囲で設定されていた条件付き書式が分割され、複雑になってしまいます。
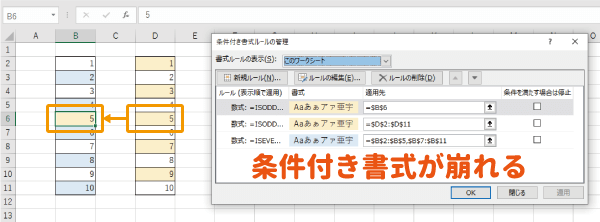

この状態に気づかずに続けてしまうと、莫大で複雑怪奇な条件付き書式ができあがってしまい、元の条件付き書式が分からないほどになってしまいます。
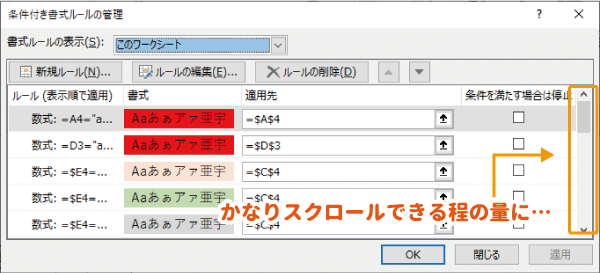
この状態は、システム的にも人間的にも良い状態ではありません。
条件付き書式が遅くならないようにする
上記の事柄を踏まえ、できるだけ条件付き書式が原因で重くならないようにする方法を紹介します。
範囲を決めて設定する
1列や1行すべてに条件付き書式の設定が必要となるデータの管理は、特殊な場合を除いてほとんどないはずです。

適切は範囲に条件付き書式を設定するようにしましょう。
データの入力とともに条件付き書式を設定するのではなく、データの大枠が決まってから最後に条件付き書式を設定すると間違いが少ないです。
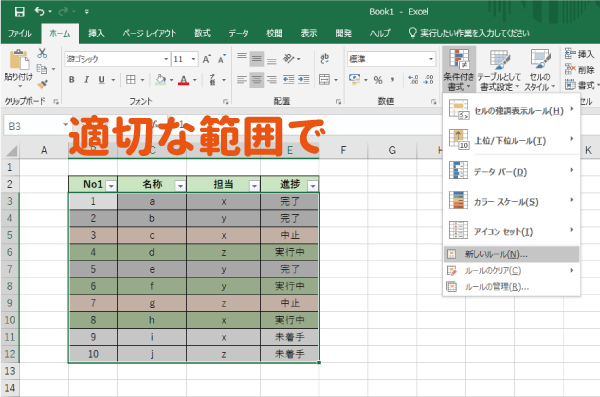
範囲が決まらないデータであれば、ある程度の範囲で切ってしまうのも一つの手です。
コピペは値で貼り付ける
セルのコピペはコピー元の条件付き書式も貼り付けてしまい、貼り付け先の条件付き書式を壊してしまう可能性があります。
条件付き書式の範囲となっているセルに対してコピペする時は、値として貼り付けするのがおすすめです。
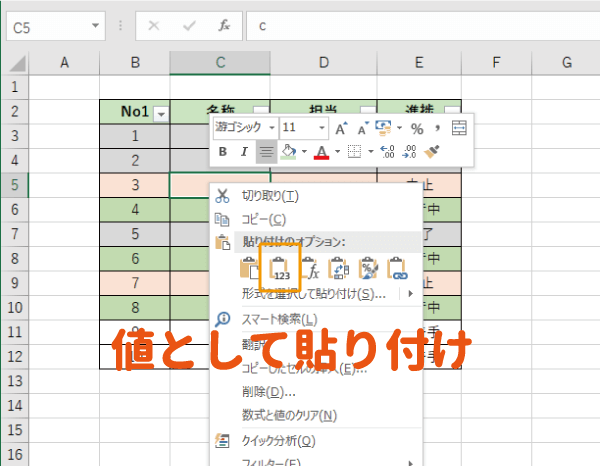
一つの数式にまとめる
条件付き書式は小さな単位で大量に設定するのではなく、範囲でまとめて設定する方が、システムも人も処理しやすいものとなります。
既に条件付き書式が複雑なものになってしまっている場合は、一度必要な条件付き書式を整理したうえで、新たに設定するのがよいでしょう。

一旦すべての条件付き書式を解除して、再設定を行う手順になります。
「ホーム」タブの「条件付き書式」にある「ルールのクリア」から「シート全体からルールをクリア」を選択すればOKです。
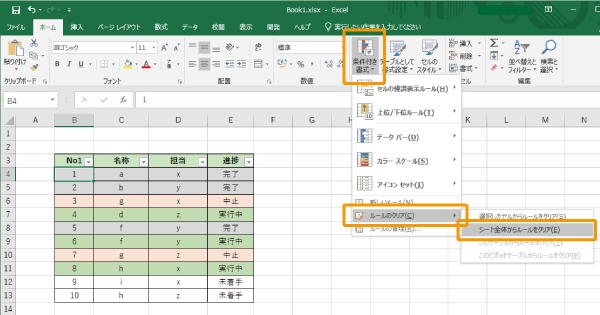
後は、適切に条件付き書式設定しましょう。
 条件付き書式の結果を1つのセルじゃなく行全体に反映させる数式
条件付き書式の結果を1つのセルじゃなく行全体に反映させる数式
まとめ
条件付き書式でエクセルが重たくないと思われ場合の原因と対処方法を紹介しました。
大量に複雑な条件付き書式が設定されているのは、人にもシステムにもよくありません。
できるだけシンプルな条件付き書式を設定し、コピペ等で崩さないように注意しましょう。





